안녕하세요. 오늘은 윈도우10을 초기화하는 과정을 포스팅해보도록 하겠습니다.
최근 SSD를 새로 장만하여 자료를 다시 정리하는 과정에서 윈도우 10 초기화를 진행했는데요.
데스크탑에 SSD 설치 하기 1탄 - SSD 설치하기
안녕하세요. 오늘은 데스크탑 업그레이드를 위해 SSD를 설치했던 과정을 포스팅해보도록 하겠습니다. 처음 샀을때 그래픽카드가 너무 비싸서 나머지 부품들은 가성비로 맞췄었는데요.(지금보다
hapatacacha.tistory.com
데스크탑에 SSD 설치 하기 2탄 - SSD 설치 후 드라이버 인식, 성능 테스트까지
안녕하세요. 오늘은 저번 포스팅에 이어서 SSD 설치 후 드라이버 인식하는 방법을 포스팅해보도록 하겠습니다. 2021.12.24 - [IT/전자기기] - 데스크탑에 SSD 설치 하기 1탄 - SSD 설치하기 데스크탑에 SS
hapatacacha.tistory.com
SSD 설치 및 드라이버 인식이 궁금하신 분들은 이전 글을 참고해 주세요.
자 그럼 바로 시작하겠습니다.

첫 번째로 바탕화면 옆의 검색 화면에다가 이 PC 초기화라는 설정을 찾으셔야 합니다.
해당 기능을 검색하셔서 클릭해 주세요.

해당 설정을 실행하면 사진처럼 제어판 화면이 하나 뜹니다.
메뉴 중앙 상단에 있는 이 PC 초기화라는 기능을 사용할 겁니다.
시작 버튼을 클릭해 주세요.

시작 버튼을 클릭하면 이 PC 초기화라는 창이 하나 생성됩니다.
애초에 드라이버를 싹 한번 청소한다는 생각으로 진행하는 것이기에 지워지면 안되는 파일들은 미리 백업을 해놓고 모든 항목 제거를 선택하도록 하겠습니다.

그다음으로 넘어가면 윈도우를 어떻게 다시 설치할 건지 물어봅니다.
클라우드 다운로드와 로컬 다시 설치가 있네요.
사실 두 메뉴의 차이점은 잘 모르겠지만, 윈도우를 다운로드해서 설치하는 것보다는 장치에서 다시 설치하는 게 깔끔하고 빠를 것 같습니다.
로컬 다시 설치를 선택하겠습니다.

다음 메뉴는 추가 설정 화면인데요.
지금까지 선택한 설정을 보여주고, 변경도 가능합니다.
다음 단계로 가기 전에 설정 변경에 들어가서 뭘 어떻게 또 바꿀 수 있는지 한번 보겠습니다.
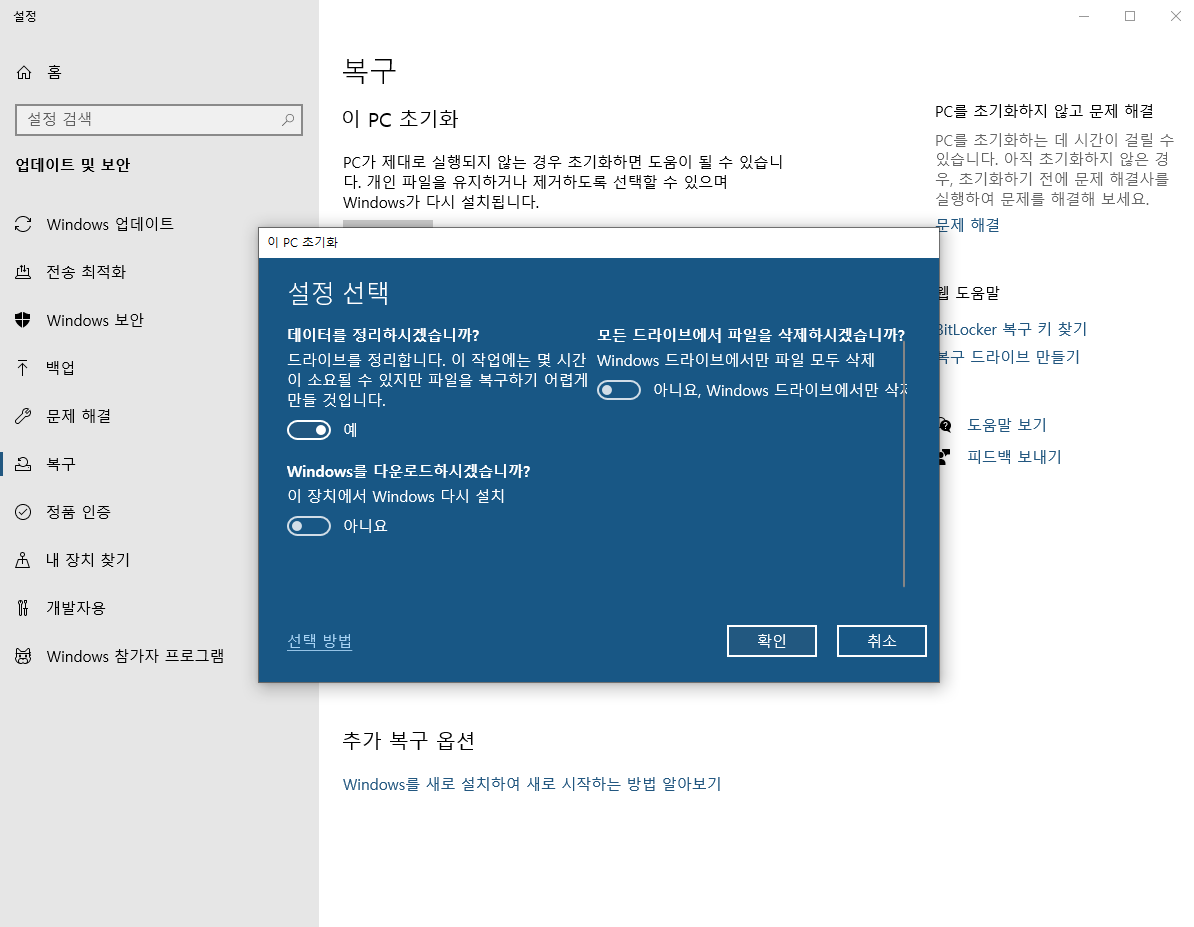
이전에 봤던 메뉴와는 안내가 살짝 다르긴 하네요.
하나씩 살펴보겠습니다.
데이터를 정리하시겠습니까?
-> 네 드라이브를 청소할 목적이므로 예를 눌러주도록 하겠습니다.
Windows를 다운로드하시겠습니까?
-> 아까는 다운로드 할 건지, 로컬 설치할 건지 선택하라더니 여기서는 이 두 항목을 묶어놨네요?
제목보다는 설명을 따라가기로 하겠습니다. 예를 눌러볼게요.
모든 드라이브에서 파일을 삭제하시겠습니까?
-> 현재 제 컴퓨터에는 새로 설치된 SSD가 설치되어 있습니다.
현재 깨끗한 상태이기에 굳이 해당 드라이브까지 정리할 필요는 없습니다.
아니요를 눌러주도록 하겠습니다.

상세 설정까지 만지면 다음과 같이 제가 선택한 설정들을 보여줍니다.
아까보다는 항목이 좀 늘어나 있네요.
설정을 어떻게 하든 청소한다는 목적은 달성이 될 듯합니다.
여기서 다시 설정을 클릭해 주시면 해당 설정으로 윈도우 10이 초기화되겠습니다.

시간은 좀 오래 걸리니 해당 상태 그대로 놓고 드라마나 영화 한 편 때리고 오시면 되겠습니다.
시간은 한 시간까지는 안 걸렸던 것 같아요.

윈도우 10이 초기화된 모습입니다.
가장 먼저 스팀을 깔아준 모습이고요.
초기화 직전에는 C드라이브 남은 용량이 40GB였습니다.
드라이브가 항상 빨간불이 들어와 있어서 굉장히 신경이 쓰였는데, 이렇게 용량도 늘리고 청소도 한 번 깔끔하게 하니 기분이 상쾌하네요.
실제로 해보니 옛날의 윈도우보다는 설치나 포맷 같은 기능이 매우 쉽고 친숙하게 바뀐 것 같습니다.
제어판에서 간단하게 클릭 몇 번으로 초기화가 가능해서 옛날처럼 CD나 USB도 필요가 없었고요.
부품 드라이버들도 따로 건드릴 필요가 없었어요.
이 드라이버는 따로 안 건드는지 아니면 새로 서칭 해서 설치를 하는 건지(아마 전자 쪽일 가능성이 클 것 같습니다.) 어쨌든 부품 드라이버도 신경 쓸 필요도 없어서 이 부분도 아주 편했습니다.
많은 파일을 깔고 지우고 다운받고 하면 찌꺼기들이 쌓이게 되는데 이게 컴퓨터의 속도를 서서히 감소시키게 됩니다.
중요한 파일은 따로 보관을 해두고 가끔씩 이렇게 청소한다는 개념으로 초기화를 한 번 싹 해주면 컴퓨터 속도도 빨라지는 것(?) 같고, 깨끗한 바탕화면이 왠지 뿌듯하고 그렇습니다.
해당 기능 잘 활용하시면 PC를 좀 더 오래, 쾌적하게 쓸 수 있다고 생각합니다.
해당 내용이 많은 도움이 되셨으면 좋겠습니다.
오늘도 긴 글 읽어주셔서 감사합니다.
이만 마치겠습니다.
'IT > 유용한 정보들' 카테고리의 다른 글
| 현대/기아자동차 안전운전 습관 확인하고 자동차 보험 갱신 시 자동차 보험료 할인 받기(Feat. Tmap 운전점수) (0) | 2022.02.14 |
|---|---|
| KT 핸드폰 요금 최대 50% 할인 받아보자 - 프리미엄 싱글 결합 (0) | 2022.01.26 |
| CrystalDiskMark - 하드디스크 속도 측정 프로그램 (0) | 2022.01.04 |
| HWMonitor - 간편한 컴퓨터 온도 확인 프로그램 (0) | 2022.01.03 |
| [닌텐도 스위치] e숍 할인게임을 한번에 - e숍 할인게임 가격비교 어플(Feat. 이스8, XCOM2) (0) | 2021.11.07 |
| 우리집 인터넷 속도를 알아보자(Feat. KT 품질보증 이의신청) (0) | 2021.09.28 |
| 데이터 쉐어링으로 아이패드 셀룰러 모델 활용하기(feat. 인터넷 속도 해결) (0) | 2021.09.22 |
| [CPU-Z] 내 컴퓨터 사양을 알아보자 (0) | 2021.08.30 |