안녕하세요.
오늘은 PC에서 간편하게 화면을 녹화할 수 있는 방법을 소개해 드리려 합니다.
윈도우 기본 녹화(X-Box Game Bar)
먼저 윈도우10에서 기본으로 제공되는 녹화 방법인 X-Box Game Bar를 소개해 드리겠습니다.
X-Box와 관련이 있는 기능으로 보이는데 따로 설치한 기억이 없어서 기본 기능이라고 보시면 될 것 같습니다.
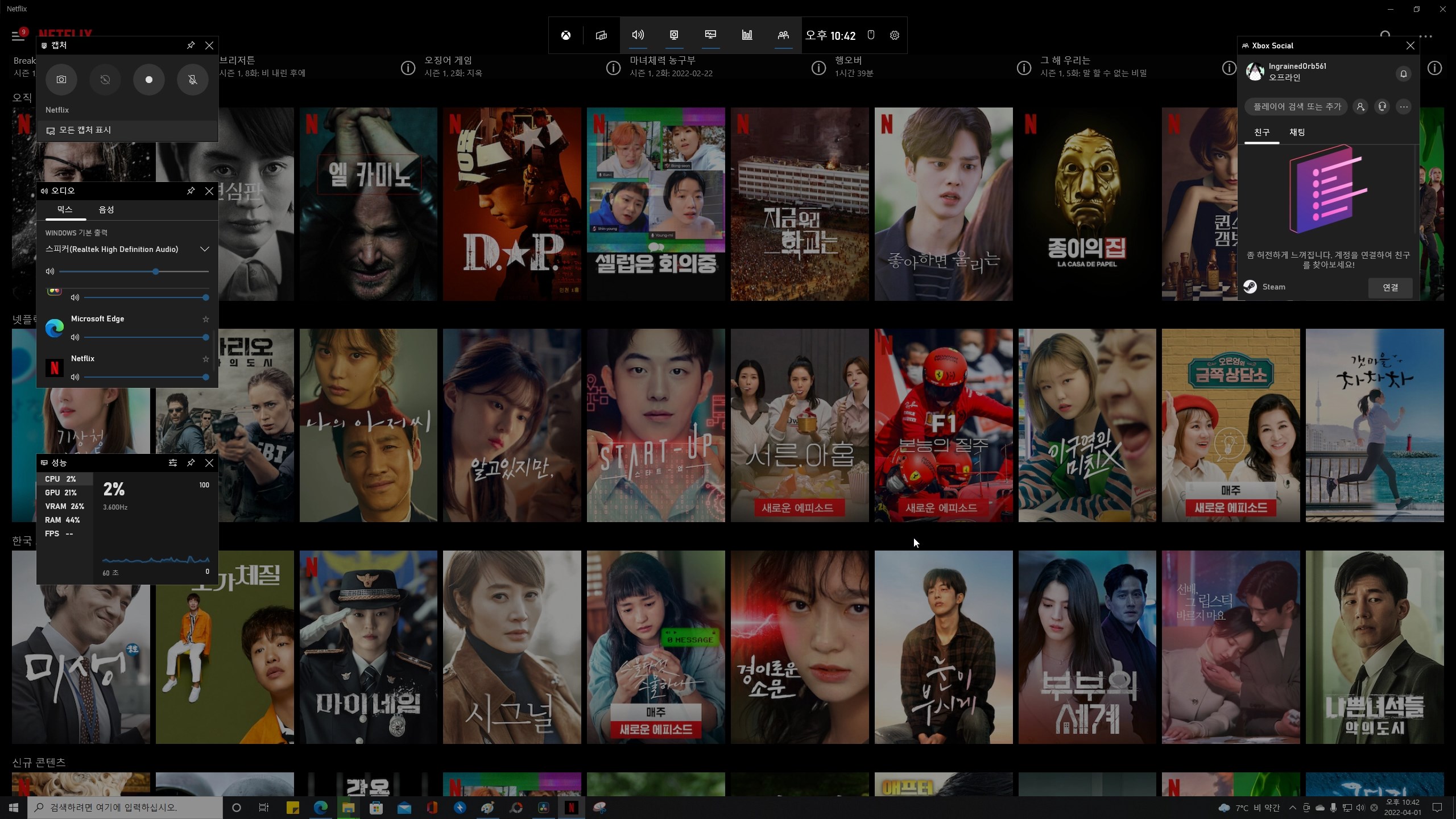
실행 방법은 매우 간단합니다.
아무 상황에서 그냥 Win + G 키를 누르시면 화면처럼 위젯들이 생기게 됩니다.

왼쪽 상단의 캡쳐 위젯에서는 네 개의 아이콘이 보입니다.
참고로 위젯의 위치는 자유롭게 변경 가능합니다.
왼쪽부터 순서대로 스크린샷, 마지막 30초 녹화, 마이크 On/Off, 그리고 오늘 소개할 화면 녹화 기능을 사용하실 수 있습니다.
각 각의 기능은 클릭을 통해서, 그리고 해당하는 단축키를 통해서 실행하실 수가 있습니다.
| 기능 | 단축키 |
| 스크린 샷 찍기 | Win + Alt + Prtscrn |
| 마지막 30초 녹화 | Win + Alt + G |
| 녹화 시작 | Win + Alt + R |
| 녹화 중 마이크 켜기 | Win + Alt + M |
저는 대부분 세 번째의 화면녹화 기능을 이용합니다.
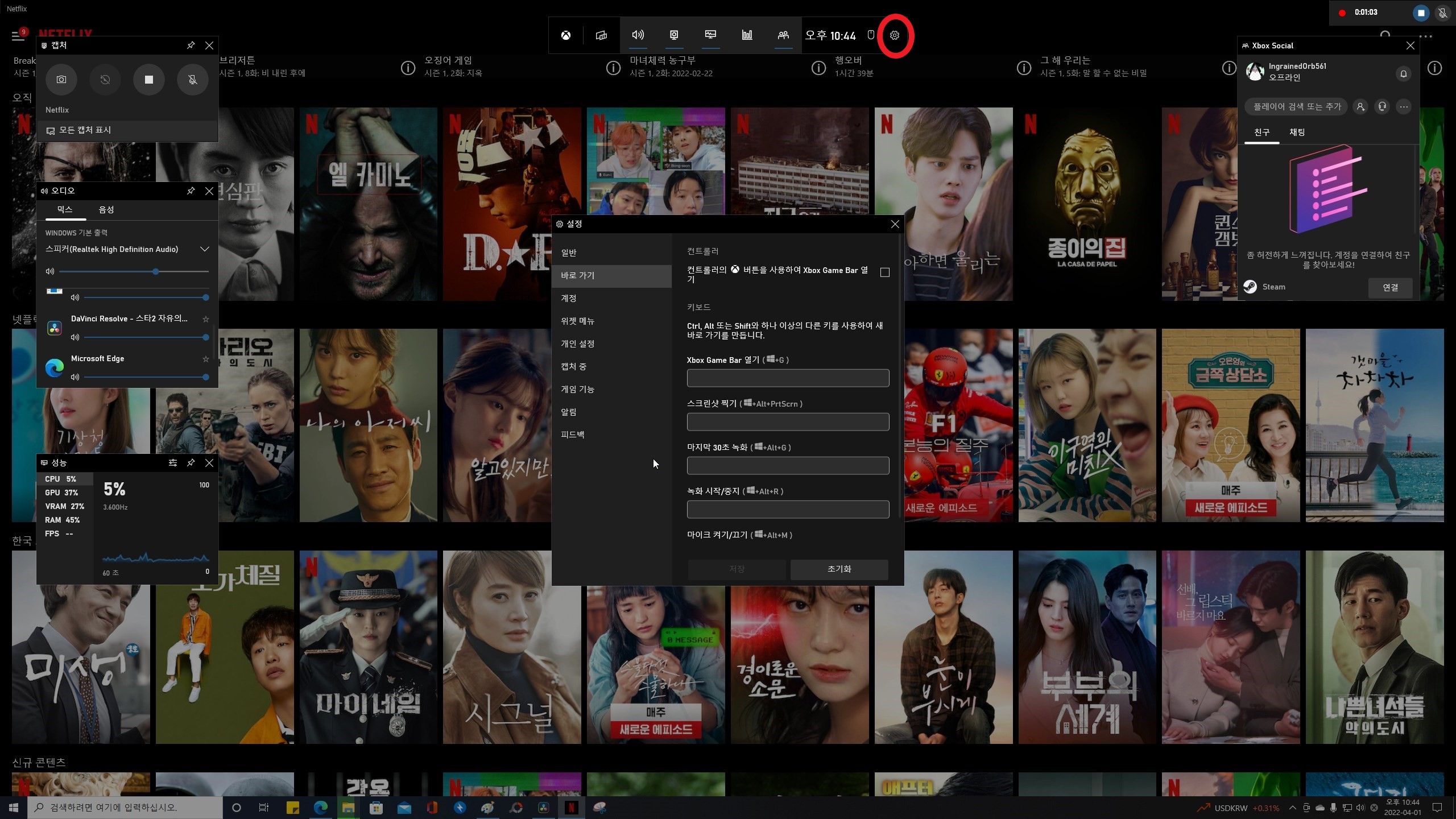
단축키는 X-Box Game Bar 중앙 상단에 있는 설정 메뉴의 바로가기 카테고리에서 변경하실 수도 있습니다.
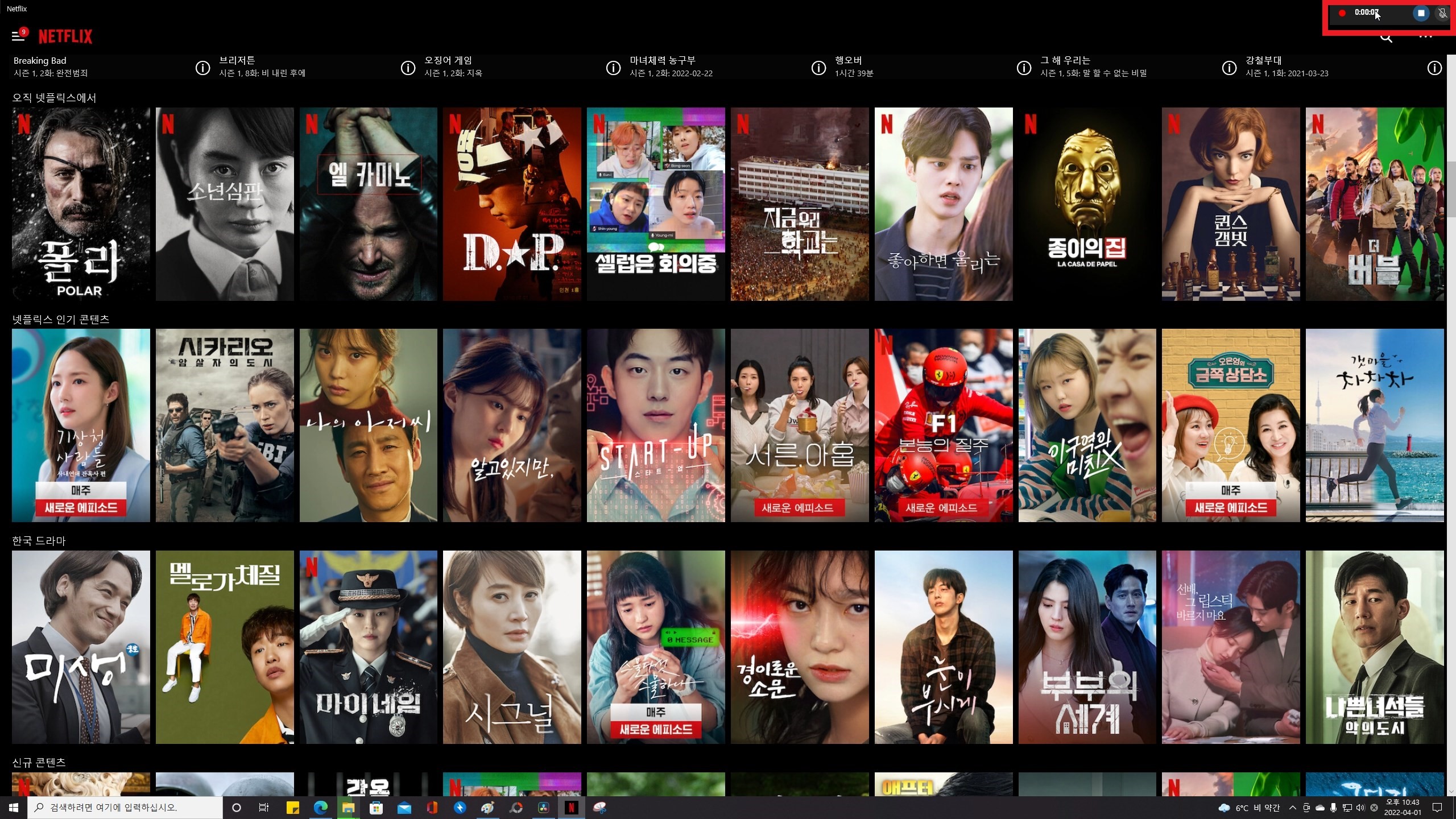
녹화를 실행하면 모든 위젯이 사라지고 녹화 위젯이 남게 됩니다.

빨간불과 시간은 녹화가 되고 있다는 표시이고, 해당 화면은 녹화가 끝나기 전까지는 사라지지 않습니다.
녹화를 중지하시려면 파란색의 정지 버튼을 클릭하시면 되겠습니다.

녹화된 동영상은 내 PC -> 동영상 -> 캡처 폴더로 들어가시면 확인하실 수가 있습니다.
블로그, 유튜브 초반에는 이 프로그램'만' 사용을 했습니다.
일단 기본 제공 프로그램으로 접근성이 좋고 다루기가 쉬운 편이어서요.
허나 여러 가지 이유로 지금은 거의 사용을 하지 않고 있습니다.

먼저 이 녹화 위젯이 시간이 지나면 자동으로 숨겨졌는데 현재는 숨겨지지가 않고 노출이 됩니다.
물론 녹화된 화면에서는 표시가 안되지만 게임 같은 걸 할 때는 게임 화면을 가리기 때문에 상당히 거슬립니다.
특별히 뭘 건드린 기억은 없어서 따로 설정으로 바꿀 수 있을 것 같지는 않습니다.
두 번째로는 이 녹화 기능은 한 프로그램만 인식을 해서 녹화를 하는 것으로 보입니다.
예를 들어 게임을 하는 중간에 Alt + Tab이나 Win 키를 사용하여 바탕화면으로 나가게 되면 화면 녹화가 제대로 되지 않습니다.
그 반대로 바탕화면에서 녹화를 시작해서 게임을 실행해도 역시 제대로 녹화가 되지 않습니다.
녹화를 제대로 하려면 게임이 실행된 상태에서 위젯을 켜서 녹화를 시작하여야 합니다.

저는 동영상 편집을 다빈치 리졸브라는 프로그램을 쓰는데요.
해당 녹화 기능으로 녹화한 동영상이 사진처럼 굉장히 이상하게 나오는 경우가 있습니다.
유독 블리자드 게임 녹화시 이러한 현상이 심한 편인데요.
결코 보기 좋은 현상이 아니어서 최근에는 이 프로그램을 거의 쓰지 않습니다.
그래서 요즘은 다른 녹화 프로그램을 사용하고 있습니다.
엔비디아 지포스 익스피리언스(NVIDIA GeForce Experience)
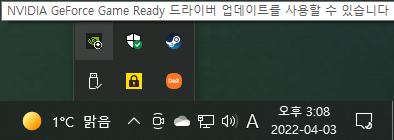
그래서 두 번재로 소개해 드릴 프로그램은 바로 NVIDIA에서 제공하는 Geforce Experience라는 프로그램입니다.
지포스 계열의 그래픽 카드를 쓰신다면 아마 컴퓨터에 설치가 되어 있으실 겁니다.
바탕화면 우측 하단에 보시면 사진처럼 실행이 되고 있는 걸 보실 수 있습니다.

더블클릭해서 실행을 하시면 여러분들이 쓰고 계시는 그래픽 카드의 드라이버 업데이트를 할 수 있는, 그래픽 카드 관련한 엔비디아의 서포트 프로그램이라고 생각하시면 됩니다.
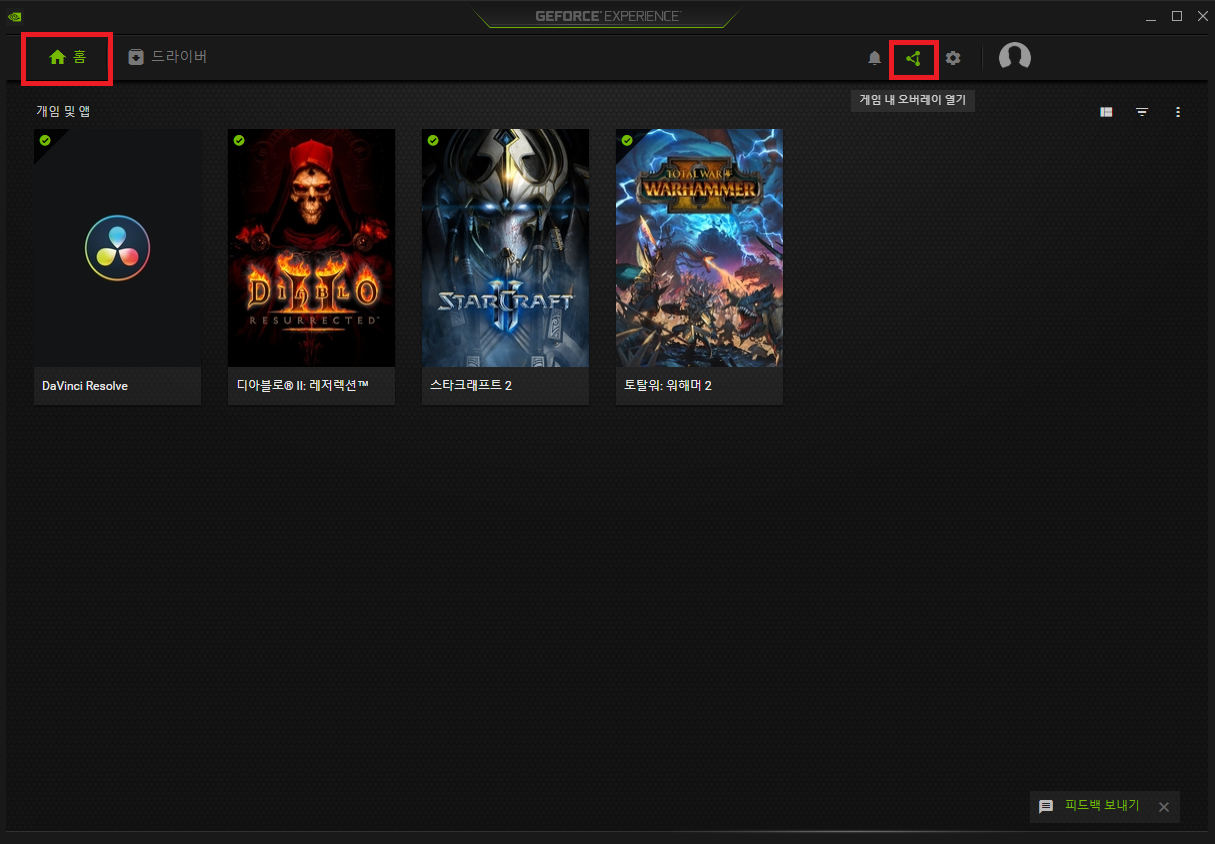
왼쪽 빨간박스의 홈 화면을 눌러서 홈 화면에 들어오시면 Geforce Experience에서 인식하고 있는 게임들이 나옵니다.
여기서 중앙 상단 쪽에 있는 점 세 개를 잇고 있는 선 모양 아이콘을 클릭하시면,
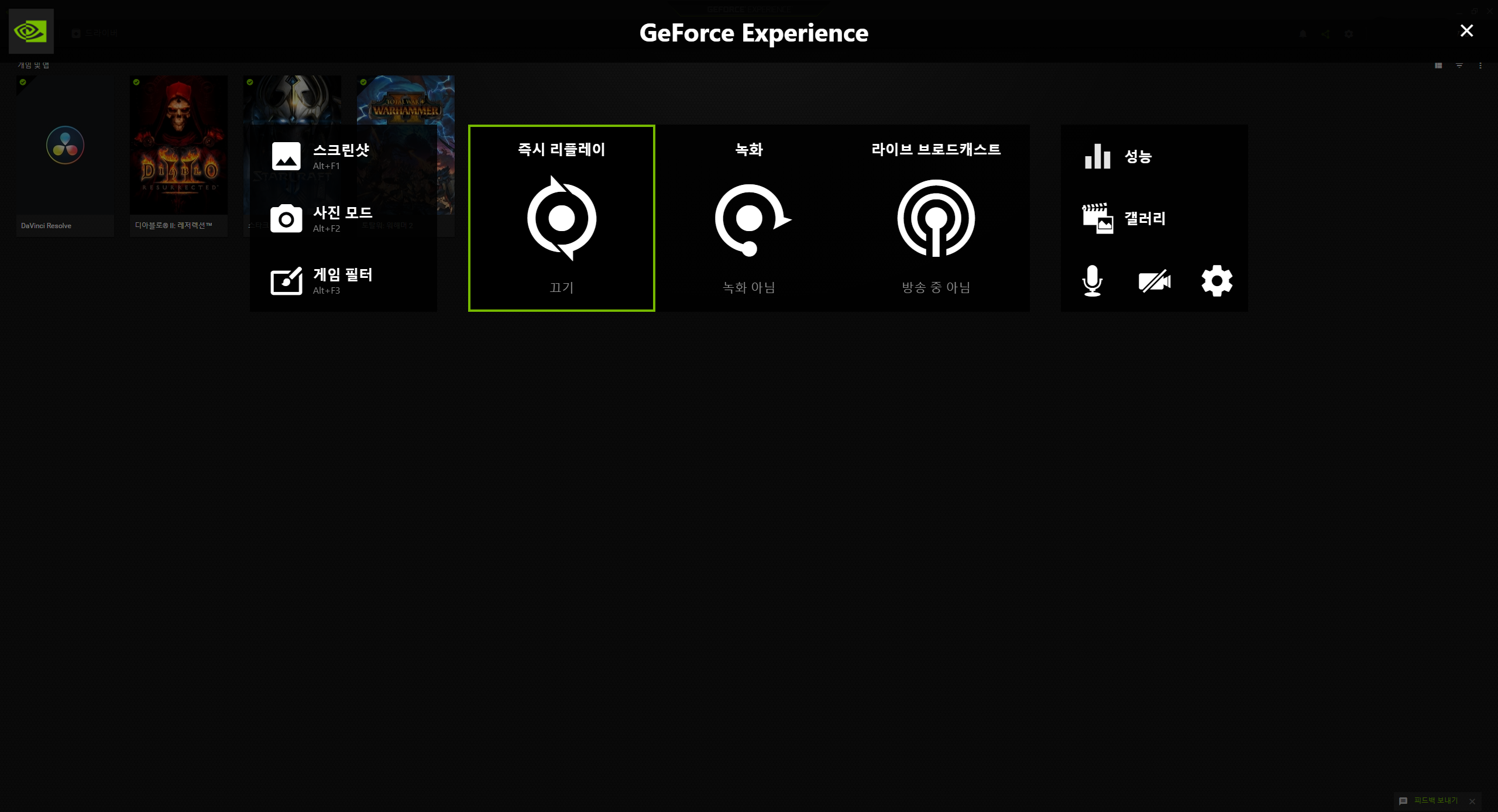
화면 녹화를 할 수 있는 오버레이가 등장합니다.
보시면 녹화기능을 지원하고 있는 것을 보실 수가 있겠습니다.
여기서 녹화 버튼을 눌러서 녹화를 바로 진행하시면 되겠습니다.
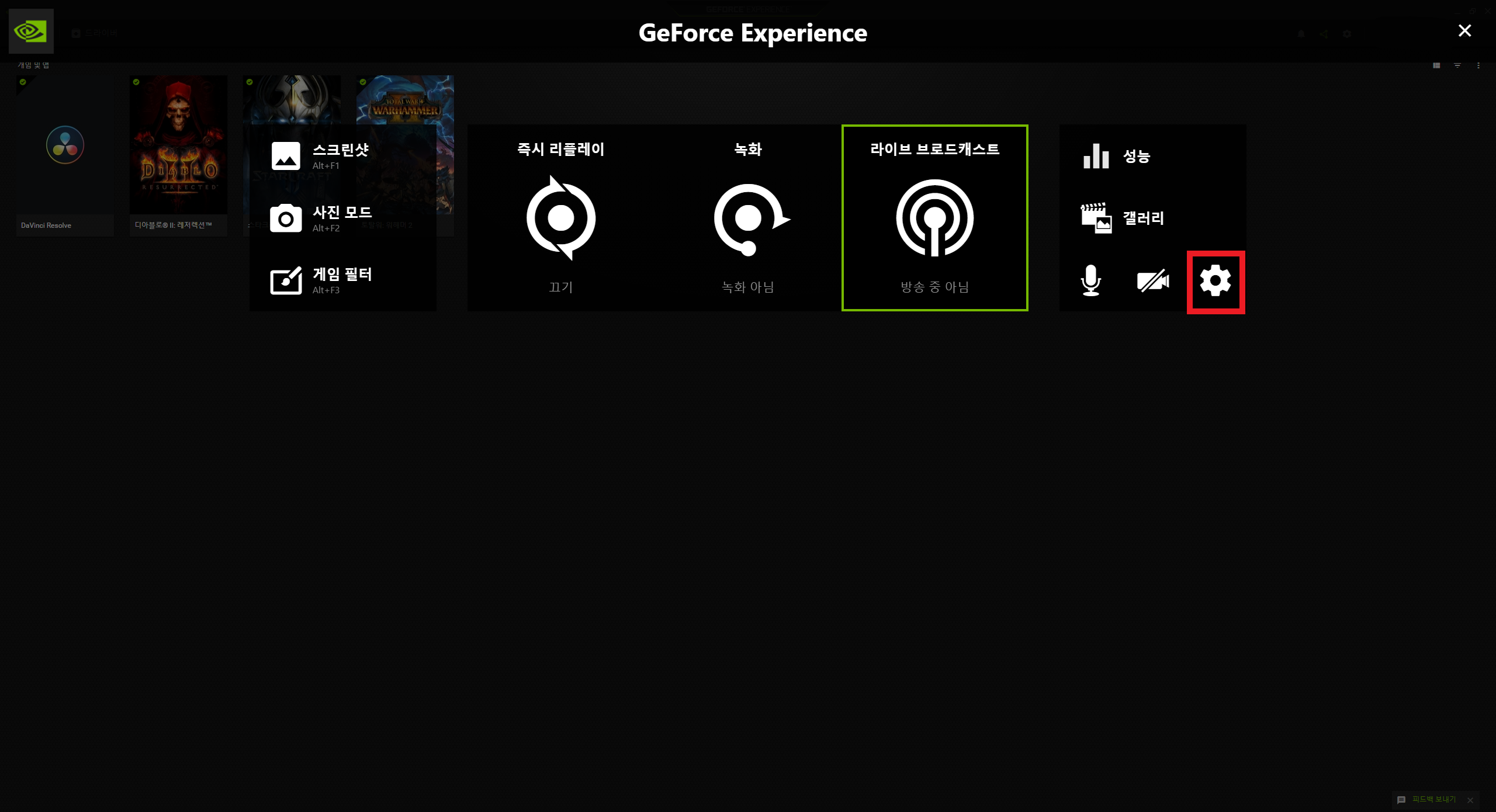
이 프로그램 역시 다양한 바로가기 키가 있고 해당 키를 커스터마이징 할 수 있습니다.
오버레이 화면 우측의 톱니바퀴를 눌러주세요.
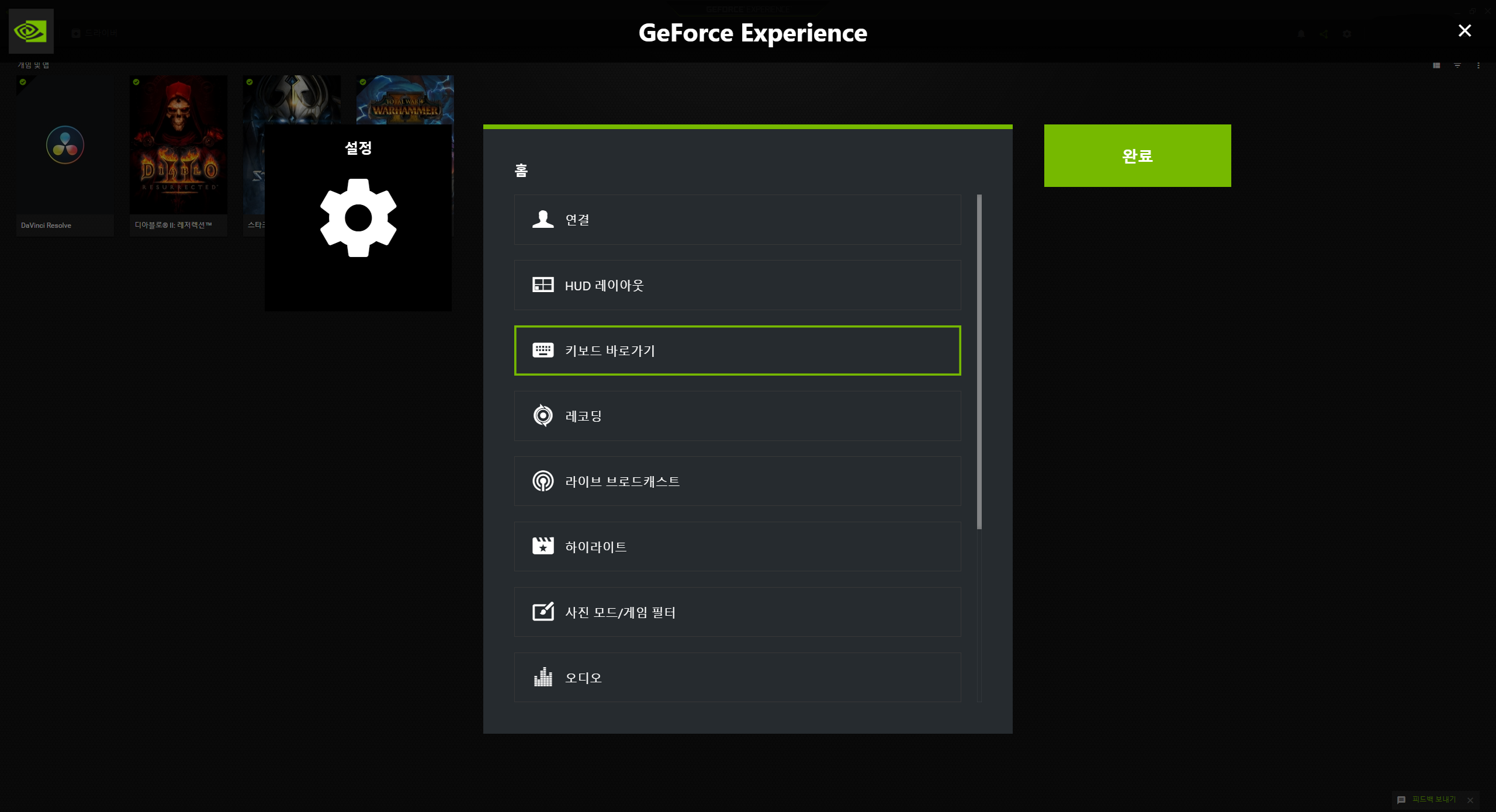
다양한 메뉴가 있습니다만 저는 녹화만 하기 때문에 바로가기 키만 소개해 드리겠습니다.
키보드 바로가기를 들어가 보겠습니다.
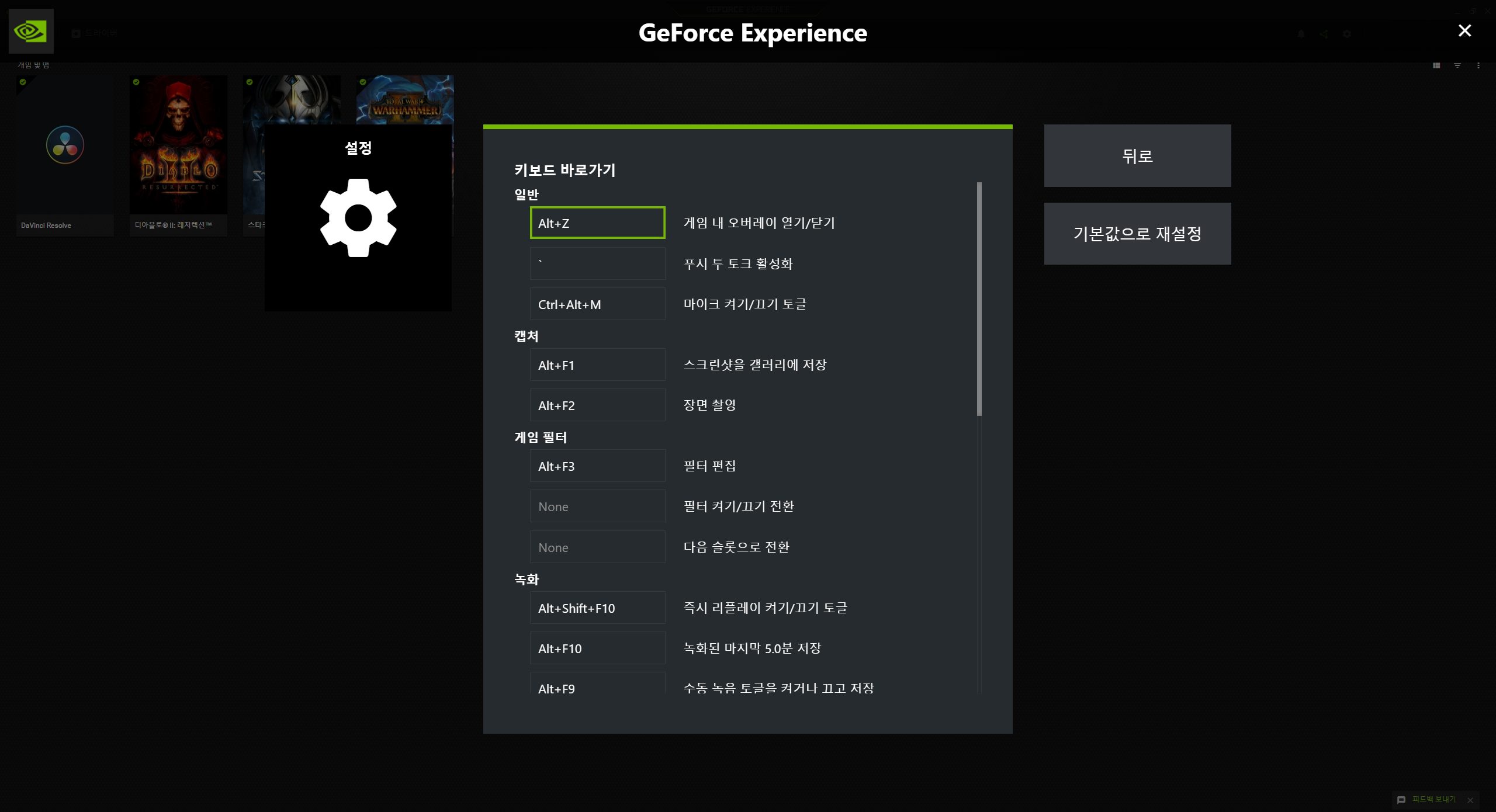
보시면 아시겠지만 기능이 상당히 많습니다.
녹화 단축키는 ALT+F9입니다.
편한 걸로 바꾸셔도 돼요.
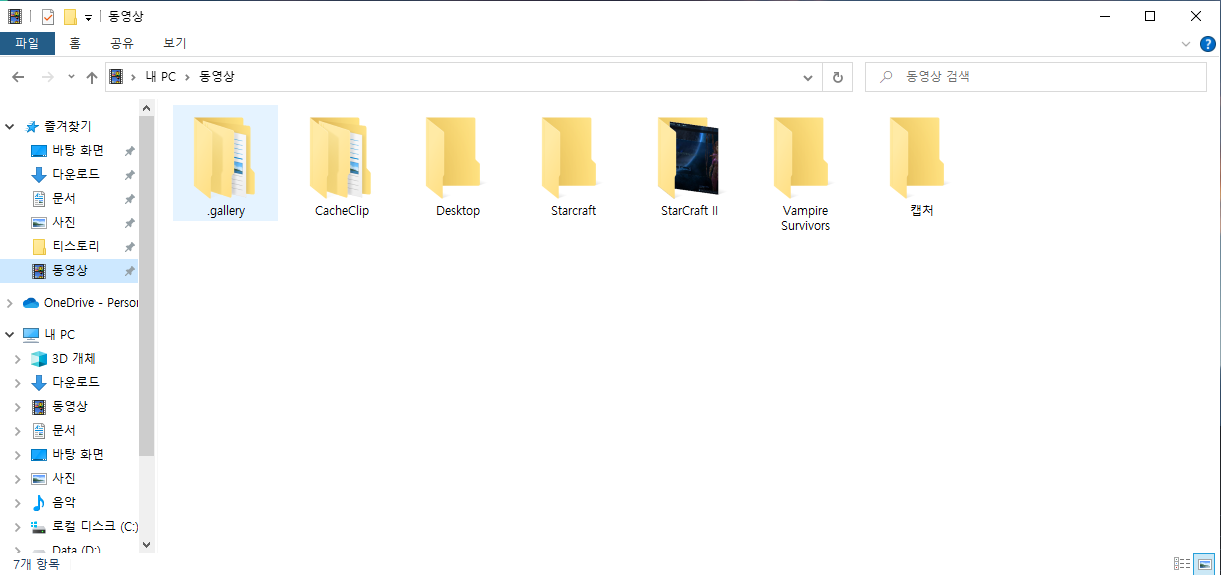
파일 저장 경로는 X-Box Game Bar와 동일하나 게임을 인식하여 게임별로 폴더가 생성되어 그 폴더 내에 저장된다는 점.
이 부분 역시 X-Box Game Bar보다 파일 관리가 용이해서 이 부분 역시 엔비디아가 좀 더 나은 것 같습니다.
총 평
오늘은 제가 주로 쓰는 화면 녹화 프로그램 두 가지를 소개해 봤는데요.
무엇보다 두 프로그램 모두 무료인 데다가 접근성이 워낙 좋아서 당분간은 유용하게 쓸 것 같습니다.
차후에 좀 더 좋은 퀄리티의 영상의 필요성이 커지게 된다면(지금도 조금씩 느끼고는 있습니다.) 그에 맞는 투자가 필요하지 않을까 생각은 듭니다.
저처럼 처음 시작하시는 분들께는 유용한 프로그램이라고 생각합니다.
해당 프로그램이 도움이 되시길 바라면서 포스팅 마치도록 하겠습니다.
오늘도 긴 글 읽어주셔서 감사합니다.
'IT > 유용한 정보들' 카테고리의 다른 글
| 기아자동차 엔진오일 증가 이슈 관련 무상수리 후기 (2) | 2022.08.20 |
|---|---|
| 블랙박스가 이상하다면 보조배터리를 의심해 보세요. (0) | 2022.08.14 |
| 게임에 필요한 사양을 알아보고 내 컴퓨터에서 돌아가는지 확인해 보기 - Can You Run It (0) | 2022.05.03 |
| 은행 어플로 통장사본 간편하게 다운받기 (0) | 2022.04.12 |
| 아이패드에서 듀얼쇼크 연결하여 원신 플레이 하기 (1) | 2022.03.15 |
| 플레이스테이션5(PS5) 사전예약 하기(+모델 별 차이점) (0) | 2022.03.12 |
| 아이패드로 스팀게임 하는 법 - 스팀링크 (0) | 2022.02.18 |
| 착한 운전 마일리지를 알아보자 (0) | 2022.02.15 |