안녕하세요.
오늘은 플스5를 타 플랫폼 기기에서 할 수 있는 PS Remote Play를 소개해 드리겠습니다.
플스5의 게임을 밖에서, 다른 기기로 하고 싶을 때 유용한 프로그램이예요.
설치 및 연결하기
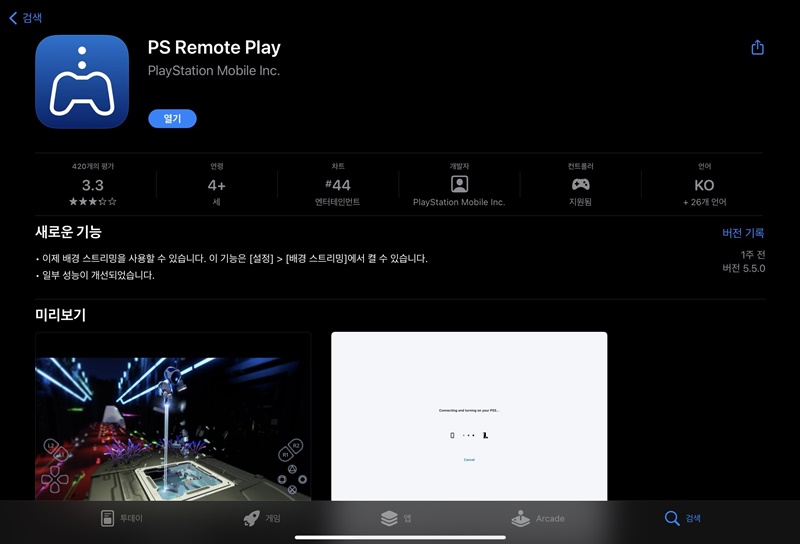
우선 앱스토어에서 PS Remote Play를 검색한 후 설치해 줍니다.
평점이 썩 높지는 않네요;;
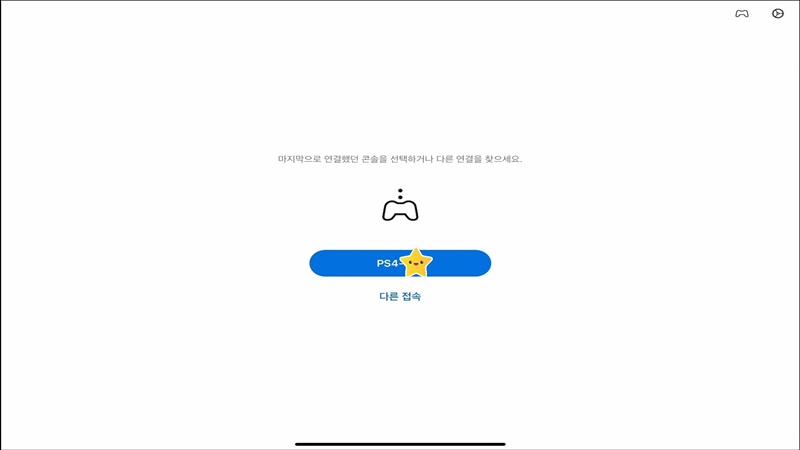
저는 플스4 시절에도 설치 및 연결을 해 본 적이 있어서, 어플을 실행하니 다음과 같은 화면이 뜨네요.
아마 처음 설치하시는 분들은 화면이 다르게 나오겠지만, 어쨌거나 첫 단계는 플스와 해당 어플을 연결한다고 생각하시면 되겠습니다.
저는 플스5를 연결해야 하기 때문에 다른 접속을 누르겠습니다.

이 프로그램을 사용하시려면 로그인을 하셔야 합니다.
저는 아이디가 가물가물해서 이 단계 거치는 게 가장 오래 걸렸습니다.
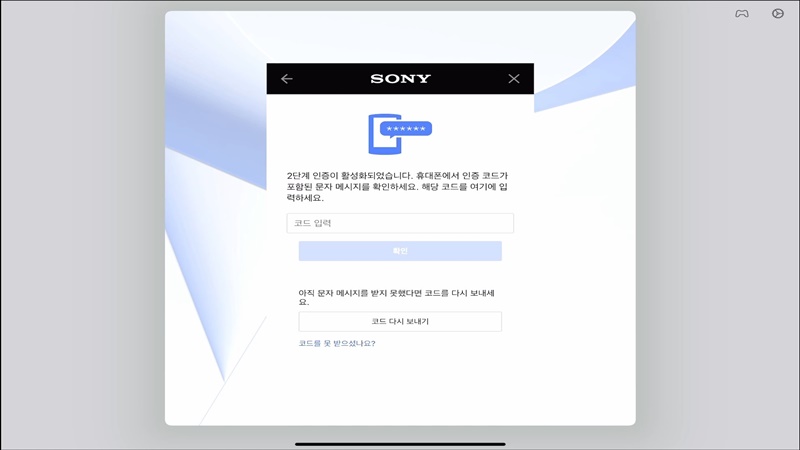
예전엔 없었던 것 같은데 2단계 인증도 요구합니다. 까짓 거 해줍니다.
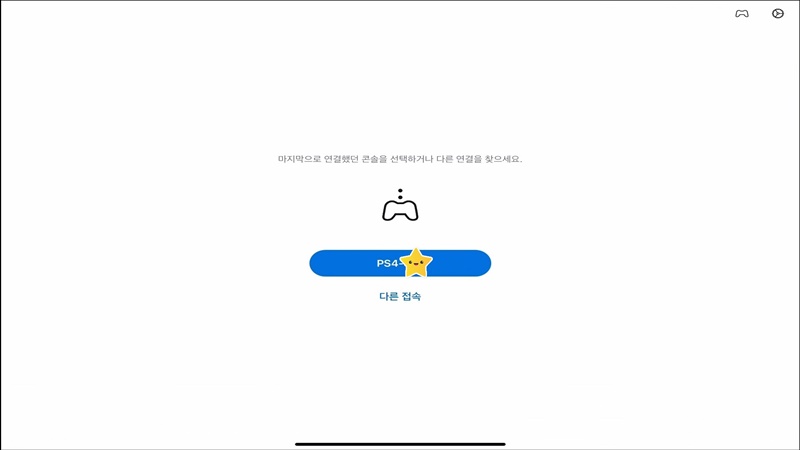
로그인을 마치면 다시 첫 단계로 돌아갑니다.
다른 접속을 다시 눌러줍니다.
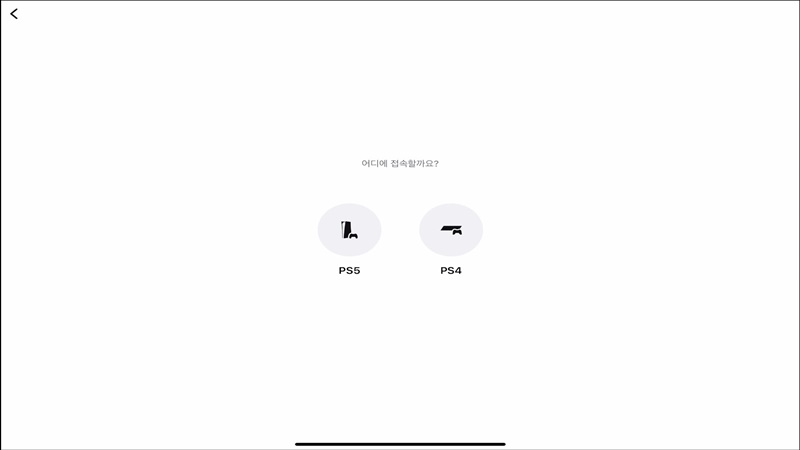
접속 기기에 이전에 없었던 PS5가 추가되었습니다. 눌러줍니다.
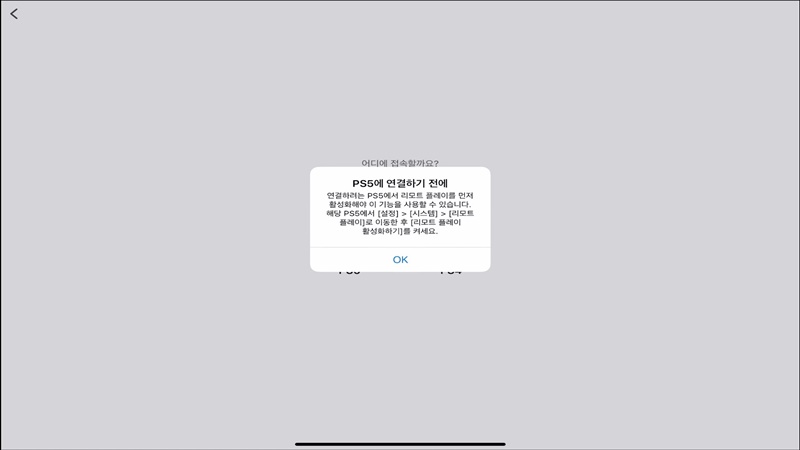
경고문이 하나 나옵니다.
어렵지 않습니다. 안내문 그대로 따라 하시면 되세요.
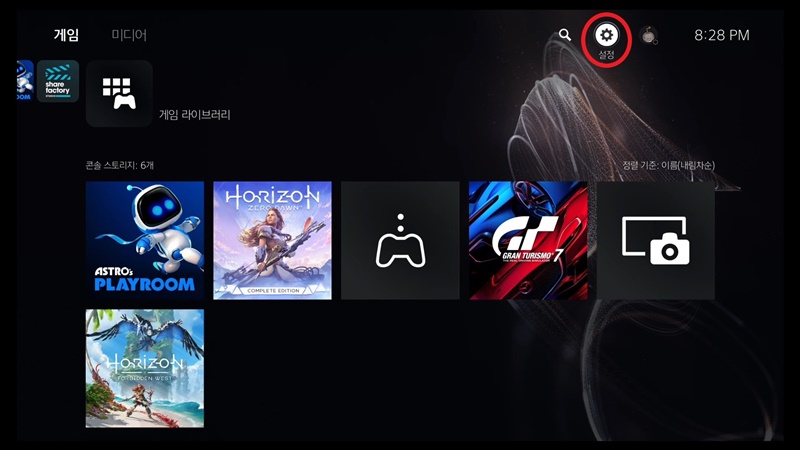
일단 아이패드는 잠시 놔두시고 플스를 켜신 다음 설정 메뉴를 들어가 주세요.

시스템으로 들어갑니다.
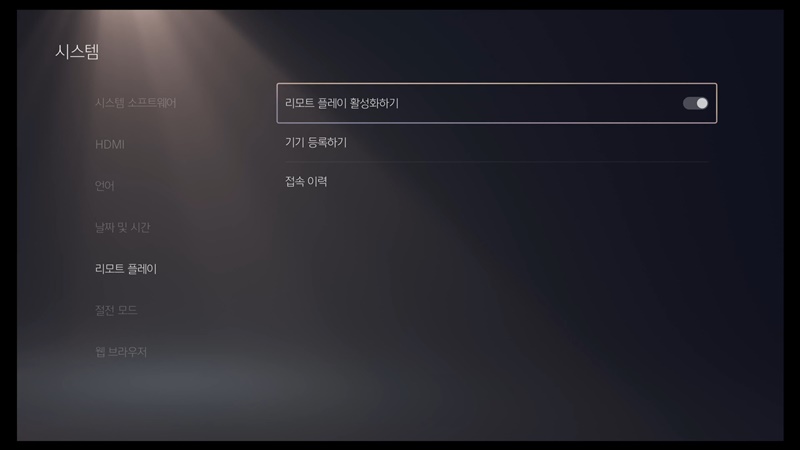
시스템 메뉴에는 리모트 플레이 메뉴가 아예 카테고리로 있어서 찾기 편합니다.
다른 거 누르실 필요 없고 리모트 플레이 활성화하기를 눌러 스위치만 사진처럼 오른쪽으로 되어 있으면 성공입니다.
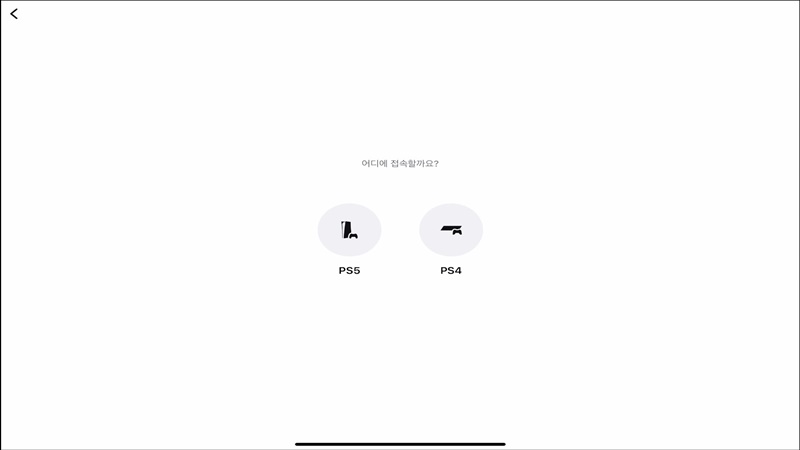
다시 아이패드로 돌아와 해당 화면에서 PS5를 눌러주세요.
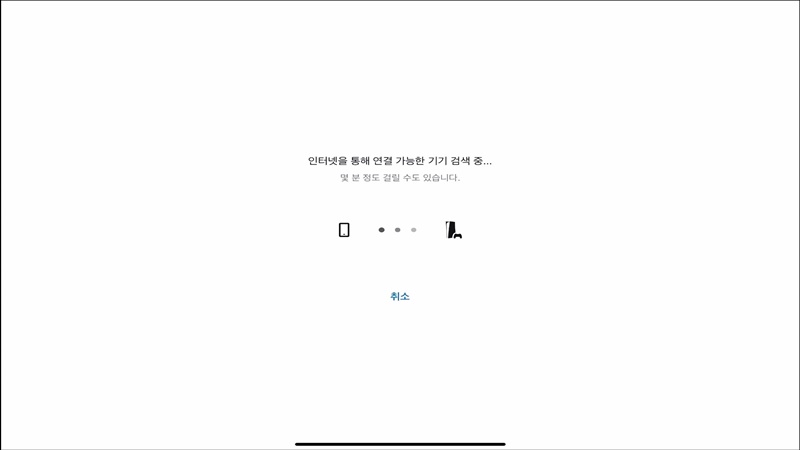
Remote Play가 연결 가능한 기기를 찾고 있습니다.
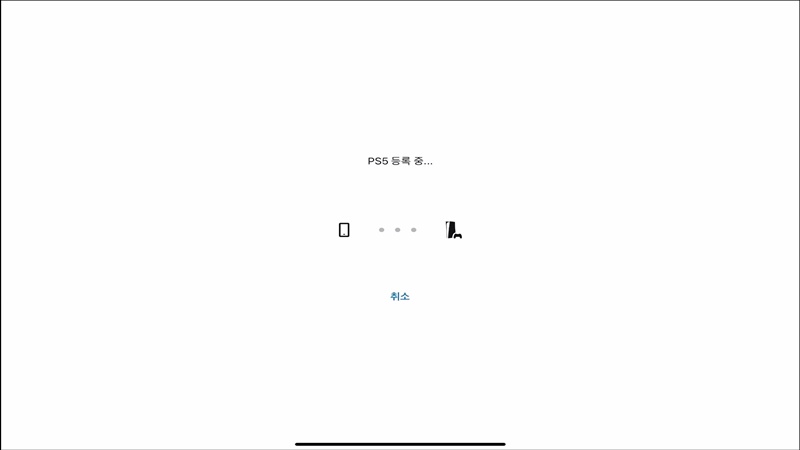
프로그램이 제 플스5를 찾아서 등록 중인 것으로 보입니다.
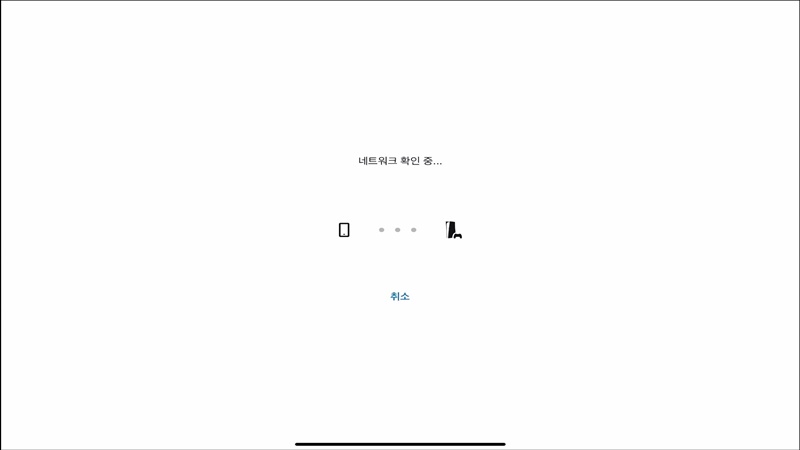
등록 완료되어 인터넷 연결 환경 등, 네트워크 확인을 하는 것 같습니다.
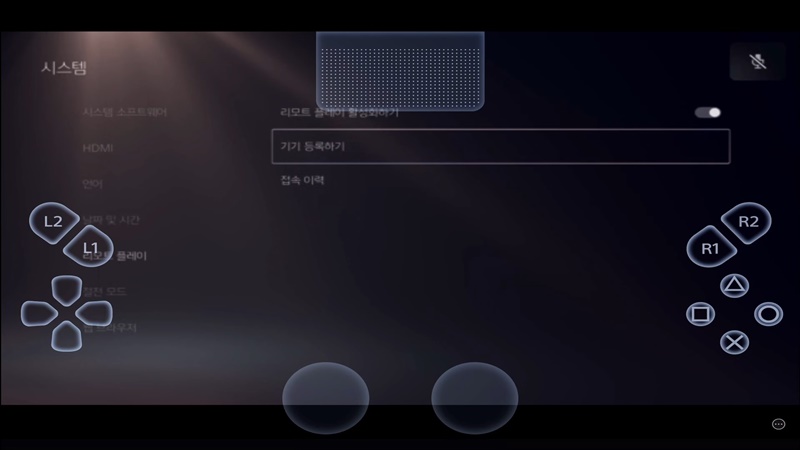
해당 단계를 모두 거치면 아이패드에 플스5가 훌륭하게 이식된 모습을 보실 수 있습니다.
다만 사진에서 보시다시피 플스의 버튼 UI가 화면에 생성이 된 게 보이실 겁니다.
저 터치 UI를 편하게 사용할 수 있는 분이 몇이나 될까 싶습니다.
듀얼센스를 연결해서 이용하시는 게 정신건강에 이롭다고 생각해요.
패드 연결은 전작인 플스4의 듀얼쇼크와 동일하지만, 그래도 듀얼센스로는 처음이니 간단히 소개해 드리겠습니다.
아이패드에 듀얼센스 연결하기
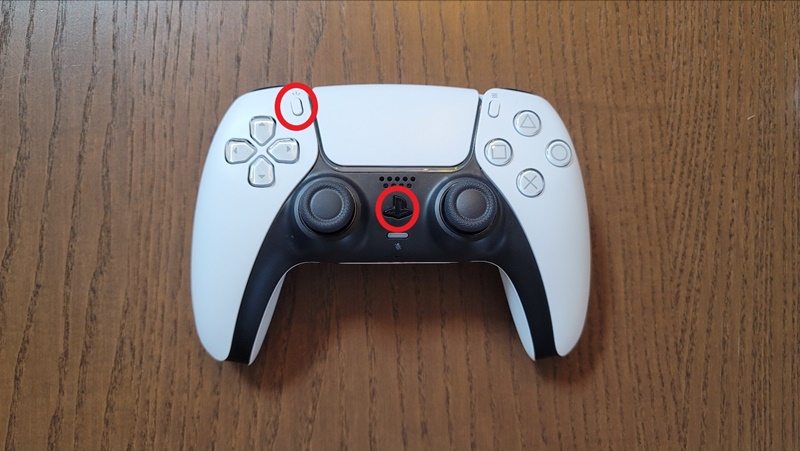
아이패드에 듀얼센스를 연결하려면 일단 듀얼센스의 블루투스 연결을 활성화해주어야 합니다.
활성화하는 법은 전작과 똑같고요.
PS버튼과 캡쳐 버튼을 동시에 눌러주시면 됩니다.

그러면 패드 터치패널 사이드 부분이 파란색으로 점멸을 하게 되는데요.
패드가 이 상태가 되면 블루투스 연결이 가능해진다고 이해하시면 되겠습니다.
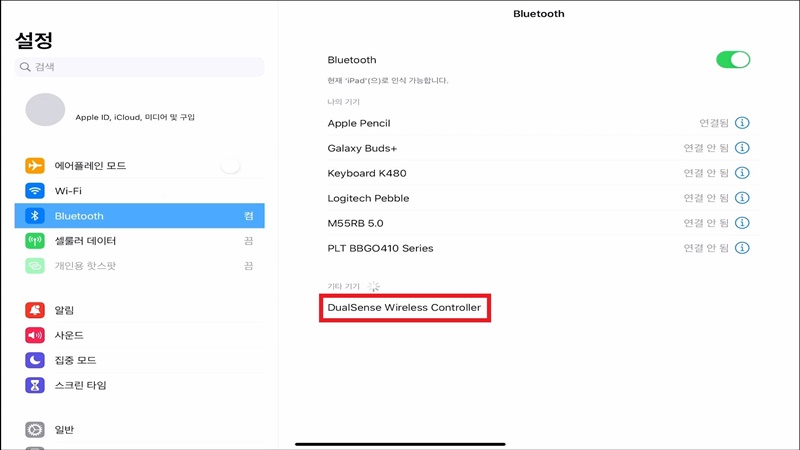
그리고 아이패드에서 설정 -> 블루투스로 들어가면 사진처럼 아이패드가 DualSense를 인식하는 모습을 확인하실 수 있습니다.
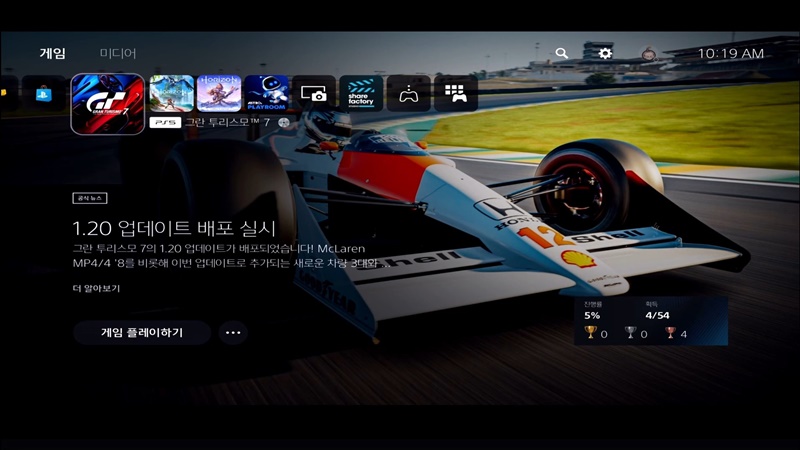
듀얼센스 연결까지 마친 후 다시 Remote Play를 들어가서 듀얼센스의 아무 버튼을 누르면,
터치 UI가 사라지면서 우리가 익히 하는 플스 화면을 보실 수가 있습니다.
게임 구동(그란투리스모7)
집에서 시험 삼아 그란투리스모7을 돌려봤습니다.
입력이 지연되는 느낌이나 렉은 전혀 없었고 그냥 조그만 화면에서 플스를 하는 느낌이었습니다.
굉장한 고사양 게임임에도 불구하고, 프로그램 자체는 굉장히 안정적으로 돌아가는 걸 확인할 수 있었습니다.
총 평
저는 스팀 링크와는 달리 플스 게임은 집중해서 각 잡고 하는 편이라서 Remote Play를 쓸 일이 거의 없긴 합니다.
그래서 잘 쓰지는 않는데 집을 장기간 비워야 되는 경우에는 나름 유용하게 활용을 할 수 있는 수준은 되는 것 같습니다.
2022.02.18 - [IT/유용한 정보들] - 아이패드로 스팀게임 하는 법 - 스팀링크
아이패드로 스팀게임 하는 법 - 스팀링크
안녕하세요. 오늘은 PC의 스팀 게임을 핸드폰이나 태블릿에서 할 수 있는 스팀 링크를 소개해 드리겠습니다. PC에 있는 스팀프로그램을 IOS나 안드로이드 플랫폼 기기에서 실행할 수 있는 프로그
hapatacacha.tistory.com
다만 해당 프로그램은 이전에 포스팅했던 스팀 링크와 같은 원리라고 생각이 됩니다.
인터넷을 통해 플스5를 타 플랫폼에서 스트리밍 시켜주는 거죠.
즉, 스팀 링크도 그랬었지만 Remote Play도 인터넷 속도가 느리면 제대로 활용을 못할 확률이 매우 높습니다.
인터넷 환경이 불안정하다면, 게임을 쾌적하게 즐기지 못할 확률이 굉장히 높으며 밖에서 셀룰러 테이터로 게임을 할 경우에는 데이터가 순식간에 녹아내릴 가능성이 매우 높습니다.
특히나 플스는 고사양 게임이 많아서 더더욱 인터넷 환경이 중요할 것 같습니다.
다만 스팀 링크와 차별화되는 장점이 하나 있는데 바로 Remote Play로 대기모드 상태인 플스를 켤 수가 있다는 점입니다.
그러니까 외출할 때 플스를 켜 놓거나 절전 설정을 굳이 건드릴 필요가 없습니다.
Remote Play를 실행하여 연결을 하면 플스가 자동으로 켜지게 되죠.
하지만 플스를 꺼버린다면 이후에 켤 수 있는 방법이 없으니 끌 때는 무조건 절전으로 하시면 되겠습니다.
패드를 여러 개 쓰시는 분들이야 용도를 구분해서 쓰시면 상관이 없겠지만, 저처럼 한 개만 쓰시는 분들께 팁을 드리자면,
블루투스 연결을 한 패드를 다시 플스에서 사용하려면 USB선으로 본체와 연결하시면 되겠습니다.
평소 장기간 외출, 출장이 많으신 분들이라면 한 번 써보시면 만족하시지 않을까 싶은 프로그램이라고 생각이 듭니다.
오늘도 긴 글 읽어주셔서 감사합니다.
이만 마치겠습니다.
'IT > 유용한 정보들' 카테고리의 다른 글
| ChatGPT를 사용해 보자 (2) | 2023.03.12 |
|---|---|
| 현대카드 상담원 연결하기 (2) | 2023.01.15 |
| 카카오톡으로 예약 메시지 보내기 (0) | 2023.01.07 |
| 구글애드센스 부적절한 컨텐츠(정책 위반) 알림 해결법 (0) | 2022.11.20 |
| 기아자동차 엔진오일 증가 이슈 관련 무상수리 후기 (2) | 2022.08.20 |
| 블랙박스가 이상하다면 보조배터리를 의심해 보세요. (0) | 2022.08.14 |
| 게임에 필요한 사양을 알아보고 내 컴퓨터에서 돌아가는지 확인해 보기 - Can You Run It (0) | 2022.05.03 |
| 은행 어플로 통장사본 간편하게 다운받기 (0) | 2022.04.12 |