안녕하세요.
오늘은 컴퓨터 메모리가 부족할 때 해 볼 수 있는 방법들을 소개해 보겠습니다.
메모리 성능 확인하기
우선 현재 내 컴퓨터에서 메모리가 어떻게, 얼마나 일을 하는지 확인해야겠죠?
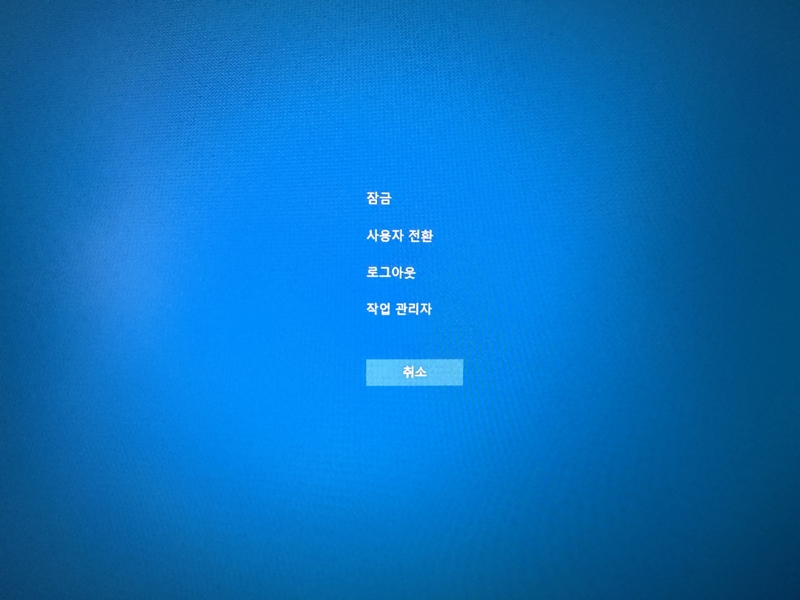
우선 Ctrl + Alt + Del을 눌러주세요.
익숙한 화면이 나오죠?
여기서 작업 관리자를 클릭해 주세요.
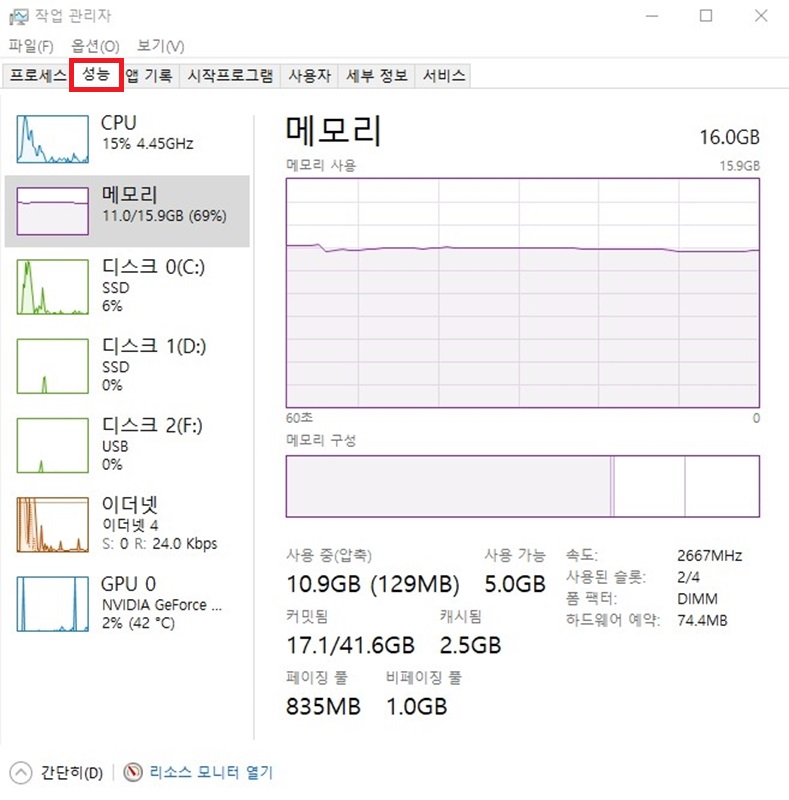
여기서 성능탭을 클릭하면 사진과 같은 화면이 나옵니다.
여기서 컴퓨터의 메인 부품들, CPU, 메모리, 그래픽카드들이 일을 하고 있는지, 업무 로드가 얼마나 걸리는지를 볼 수 있어요.
위의 사진은 제가 쓰는 컴퓨터로 무려 전원을 켠 직후 다른 프로그램이 일절 안 돌아가고 있는 상태입니다.
CPU, GPU는 모두 정상인데 메모리만 저래요.
이 글을 쓴 이유이기도 합니다. 뭔가 문제가 있어 보여요.
그럼 제가 했던 조치들, 알아 본 조치들을 소개해 볼게요.
가상 메모리 수동 할당
가상 메모리란?
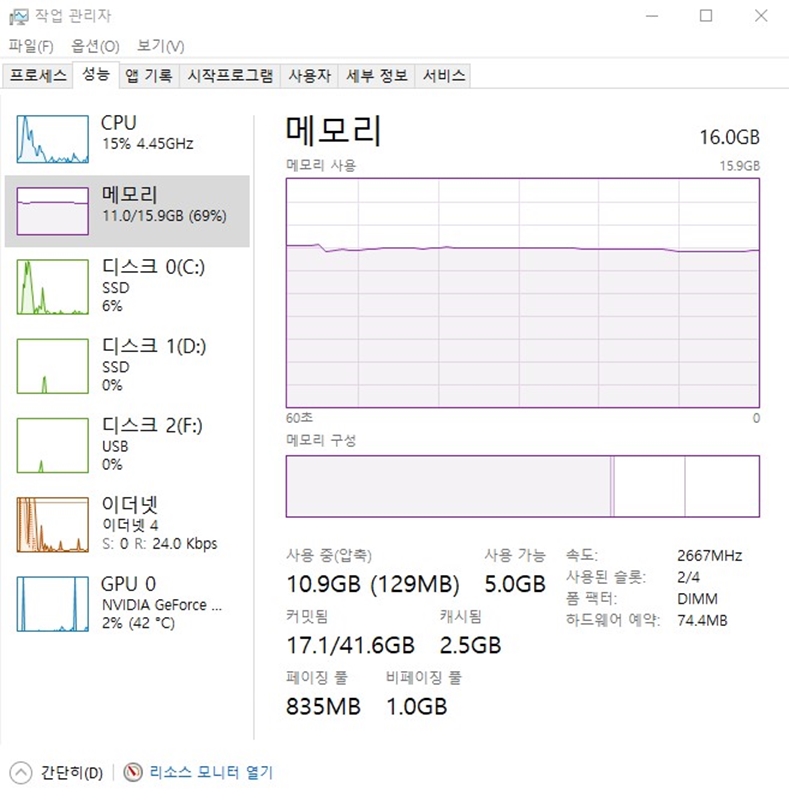
문제점은 해결하기 위해 알아 보는 과정에서 가상 메모리라는 개념이 등장합니다.
제가 이해한 개념은 우리가 쓰는 저장장치, 뭐 C드라이브나 D드라이브, 흔히 말하는 하드드라이브 있잖아요?
가상메모리는 여기서 남는 일부 공간을 메모리처럼 쓰는 걸로 저는 이해했습니다.
아래쪽에 보시면 커밋됨이라는 항목이 있어요.
이게 가상 메모리를 끌어다 쓰는 용량이라고 이해하시면 될 것 같습니다.
제 메모리는 16GB인데, 커밋됨을 보시면 17.1/41.6GB입니다.
그니까 41.6-16 = 약 25.6GB를 가상 메모리로 끌어다 놨다고 생각하시면 되고요.
사용 중이 10GB인데 커밋됨에는 17GB로 되어 있잖아요?
이건 실제 메모리카드에서 16기가 중 10기가를 쓰고, 끌어다 놓은 가상 메모리에서 약 7.1GB를 쓴다는 의미가 되겠습니다.
이 가상 메모리는 컴퓨터가 자동으로 끌어다 쓰는데, 이걸 수동으로 할당하는 방법이 있다고 합니다.
가상 메모리 수동 할당
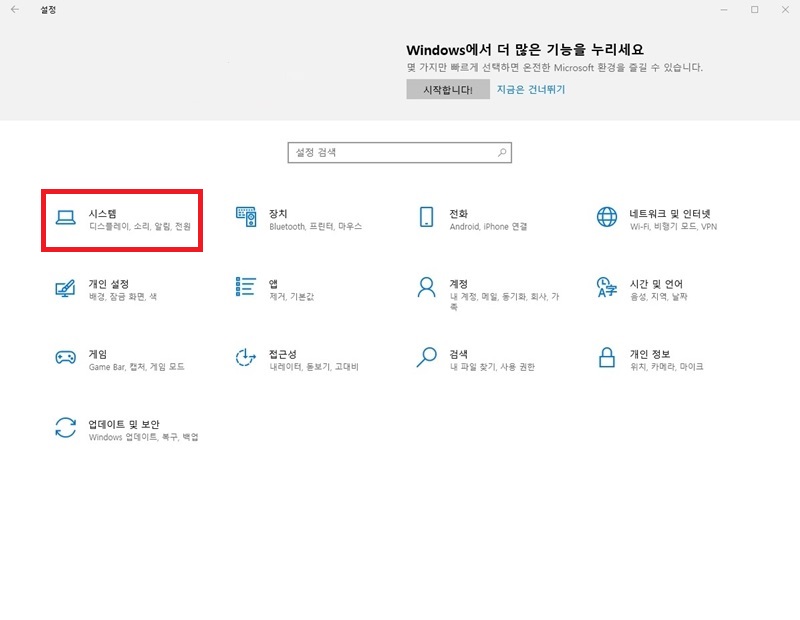
윈도우10 기준, 먼저 설정으로 들어가서 시스템 카테고리로 들어갑니다.
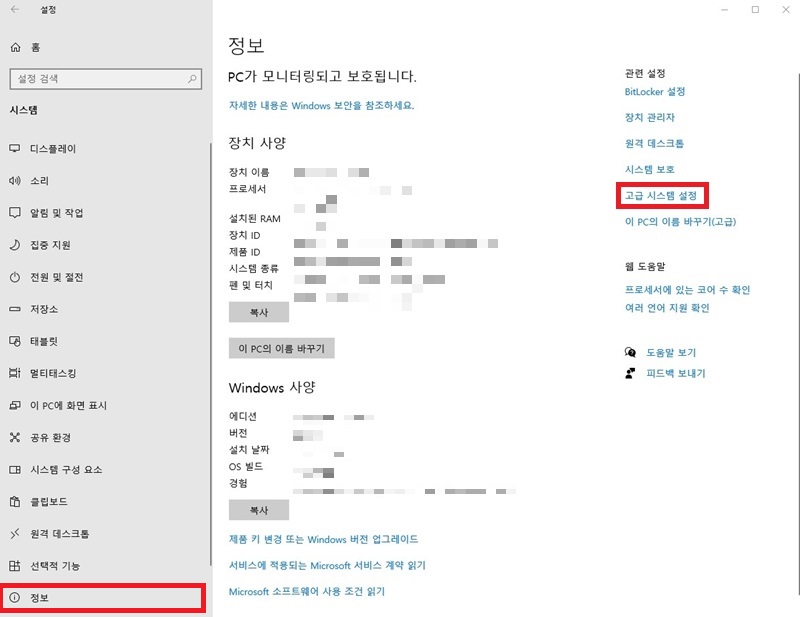
하단의 정보탭으로 들어간 다음, 우측에 있는 고급 시스템 설정으로 들어가 주세요.
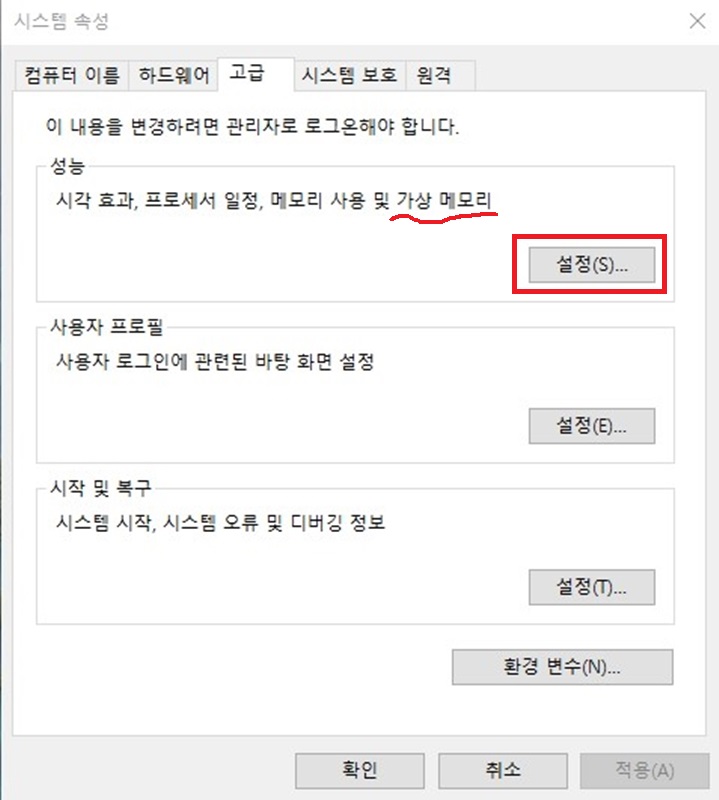
그럼 시스템 설정이라는 창이 하나 뜨는데 고급 탭에서 성능 - 설정 메뉴로 들어가 주세요.

팝업창이 또 하나 뜹니다.
고급 - 가상 메모리 변경으로 들어가 주세요.
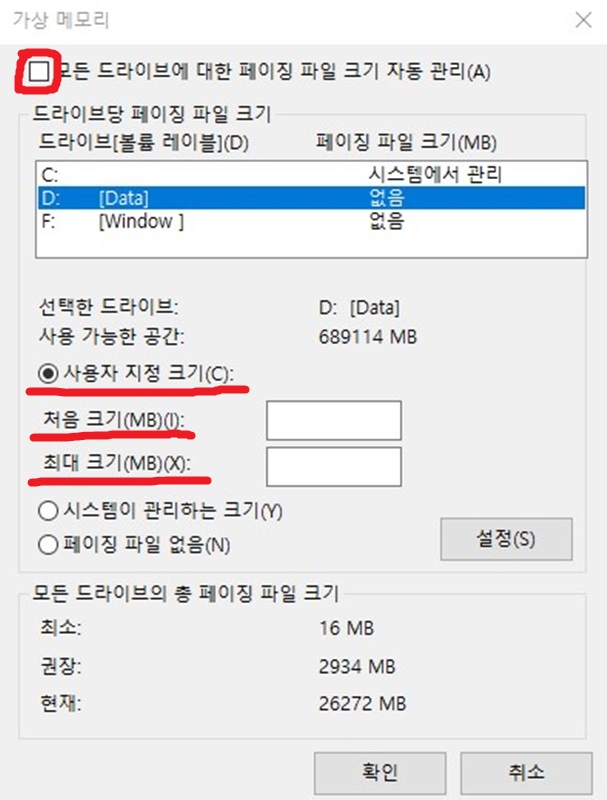
해당 메뉴에서 가상 메모리를 수동으로 할당할 수 있습니다.
일단 상단의 체크박스가 체크되었다면 해제해 주시고요.
할당할 드라이브를 선택 후 사용자 지정 크기에 할당할 공간을 입력해 주시면 끝입니다.
저는 드라이브를 세 개 쓰는데, C는 컴퓨터 구매 시 샀던 SSD, D는 예전에 포스팅도 했었던, 이후에 추가로 달았던 SSD, F는 외장하드입니다.
C는 시스템에서 관리한다고 하니 못 건들 것 같고, F는 외장하드라 D 드라이브만 건들 수 있을 것 같습니다.
지금 보니까 가상 메모리 공간을 C드라이브에서만 쓰는 것으로 보이는데, C드라이브가 HDD다 보니 아무래도 속도에도 영향이 있을 것 같아요.
결론적으로 이 방법은 쫄려서(?) 못했습니다.
여기가 이제 블로그 관련 파일들을 모아 놓는 공간인데요.
할당을 얼마나 해야 할지도 감이 없고, 했다가 문제라도 생기면 파일들이 다 날아가지 않을까 하는 생각에 결국 포기.
다른 방법을 찾아보기로 했습니다.
이건 나중에 좀 더 알아보고 효과를 보게 되면 따로 포스팅하겠습니다.
메모리 최적화 프로그램(와이즈 메모리 옵티마이저)
Wise Memory Optimizer - 다운로드 (softonic.kr)
Wise Memory Optimizer
개인용 컴퓨터를위한 무료 및 간소화 된 메모리 최적화 도구
wise-memory-optimizer.softonic.kr
두 번째로 메모리 최적화 프로그램을 사용, 메모리 최적화를 통해 메모리 확보를 시도했습니다.
저는 와이즈메모리 옵티마이즈라는 프로그램을 썼고요.
프리웨어라 크게 부담이 없어서 좋았습니다.
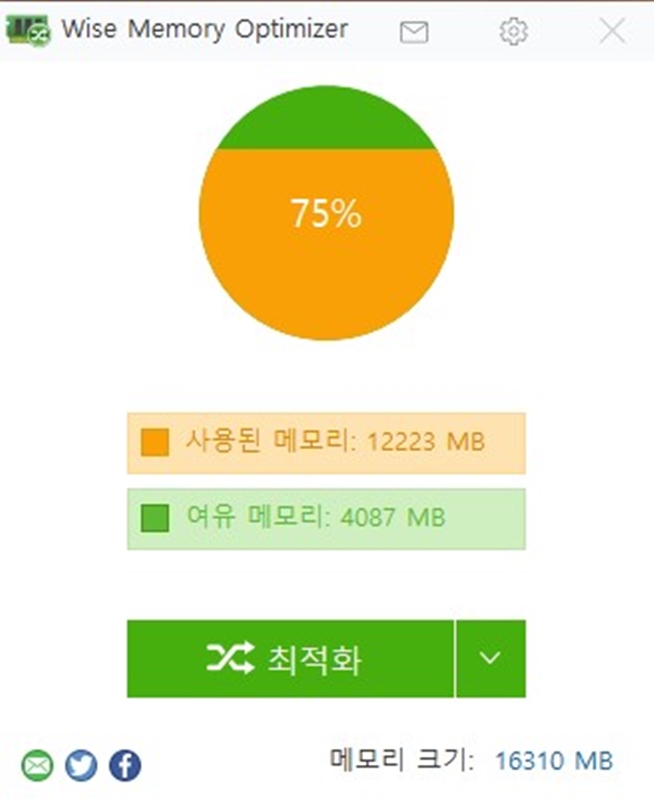
파일을 실행하면 현재 메모리 상태가 이렇게 뜨는데요.
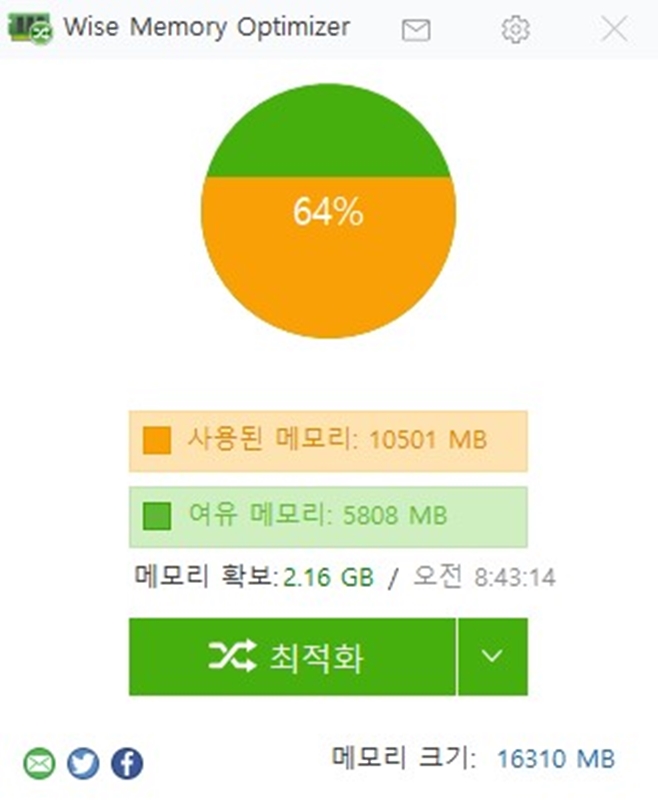
밑에 최적화를 클릭하면 2기가의 메모리가 확보되고 사용비율도 약 10% 감소하는 모습을 볼 수가 있습니다.
이건 유의미한 효과가 있군요.

최적화 옆의 화살표를 클릭하면 최적화 옵션을 지정할 수 있습니다.
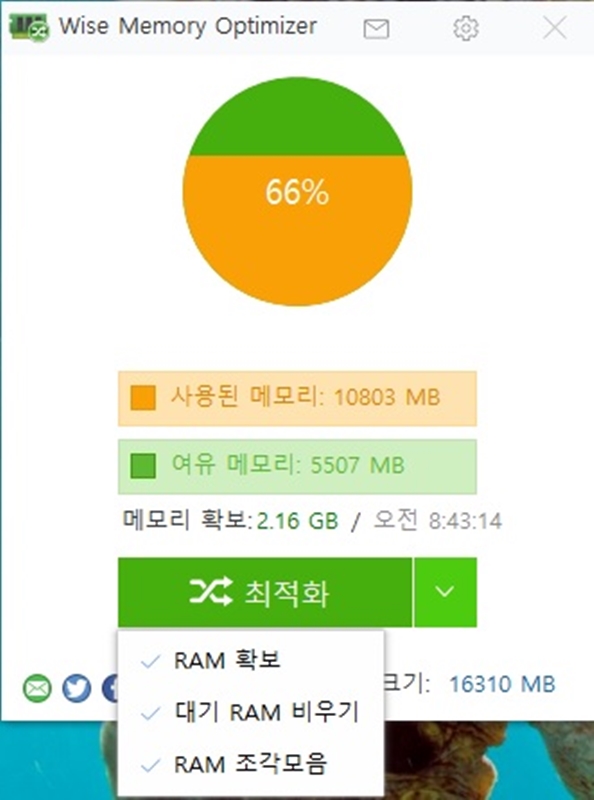
세 가지 옵션 전부 다 선택해서 다시 최적화를 해보겠습니다.
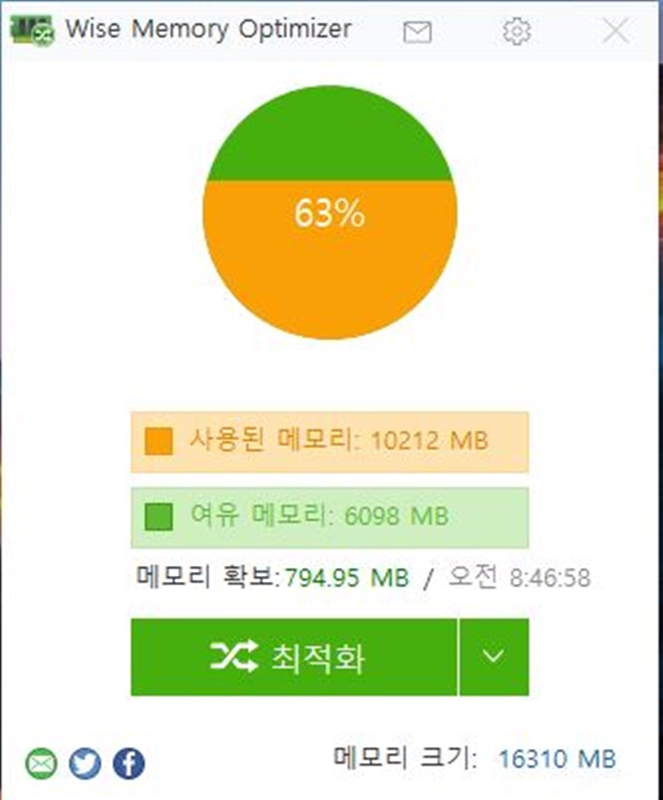
추가로 700M가 추가되었습니다.
그래도 사용량이 높아요.
Windows 메모리 진단
세 번째 방법은 윈도우에서 제공하는 기본 프로그램인, Windows 메모리 진단입니다.
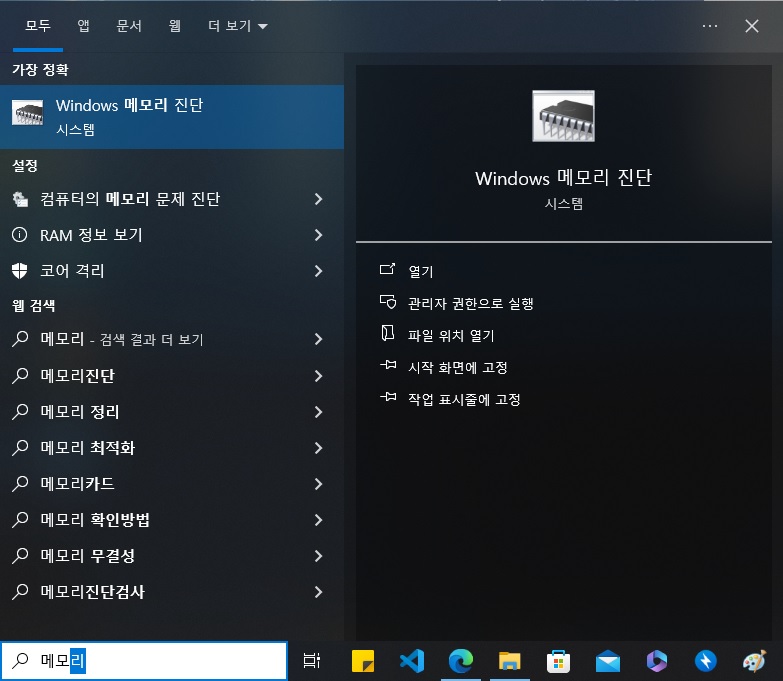
시작아이콘 옆의 검색창에 메모리를 입력하면 위에 실행 파일이 하나 뜨는데요.
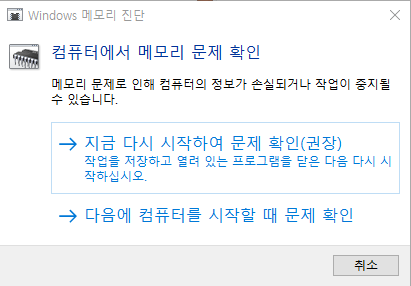
실행하면 다음과 같은 화면이 나옵니다.
기본적으로 재부팅을 해야 하니 저장할 거 하고 실행해 보면요.
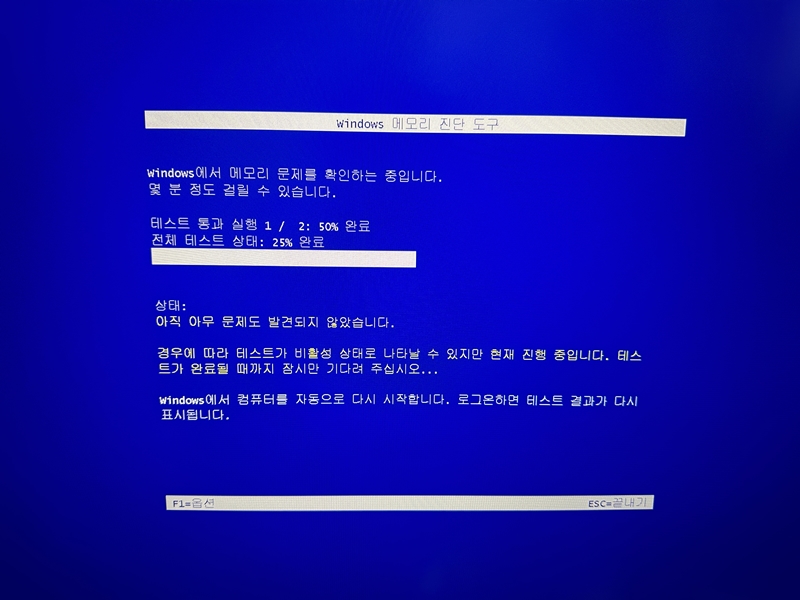
부팅 시 이런 화면이 나오면서 시간이 좀 소요됩니다.
유튜브 좀 보고 있다가 다시 확인하면 부팅이 되는데요.
이상이 없으면 없다라고 알림도 뜹니다.
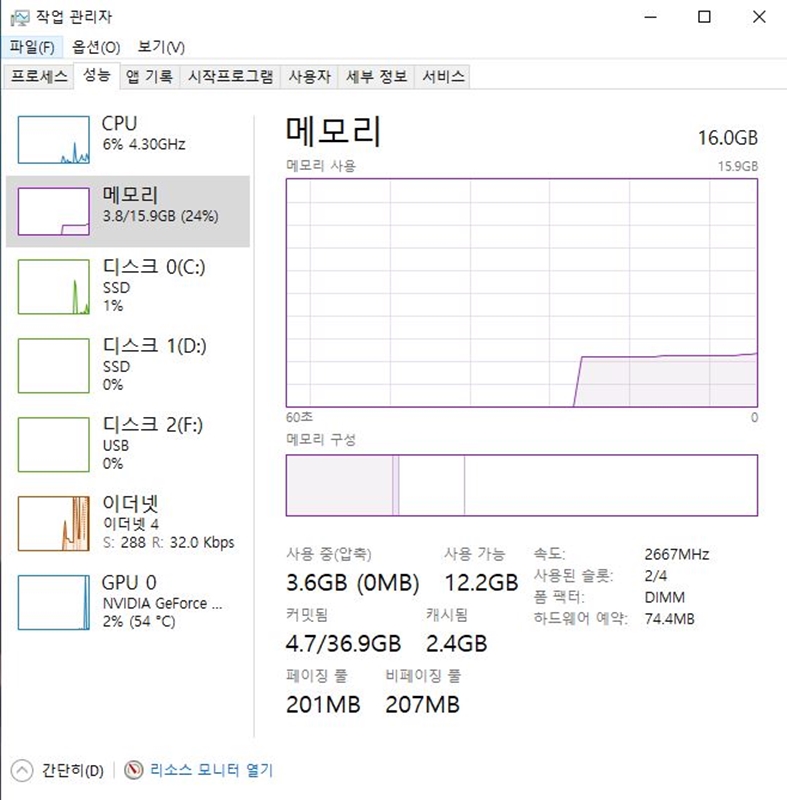
그리고 엄청난 개선이 이루어진 모습을 확인할 수 있었습니다.
무려 사용량의 약 40%가 감소한 모습이네요.
커밋 용량도 많이 감소한 모습입니다.
저처럼 시스템을 직접 만지는 게 부담스러우시면 추천할 만한 방법인 것 같습니다.
메모리 업그레이드
메모리 구매
더 글로리였었나요?
돈으로 해결할 수 있는 방법이 가장 쉬운 방법이라는 대사가 나왔던 것 같네요.
저도 어느 정도는 동의합니다.
메모리가 부족하면 메모리 용량을 돈 주고 늘리면 됩니다.

저는 컴퓨터 조립을 잘 모르기 때문에 전지전능한 챗지피티에게 제 메인보드와의 호환성을 확인해 주고요.
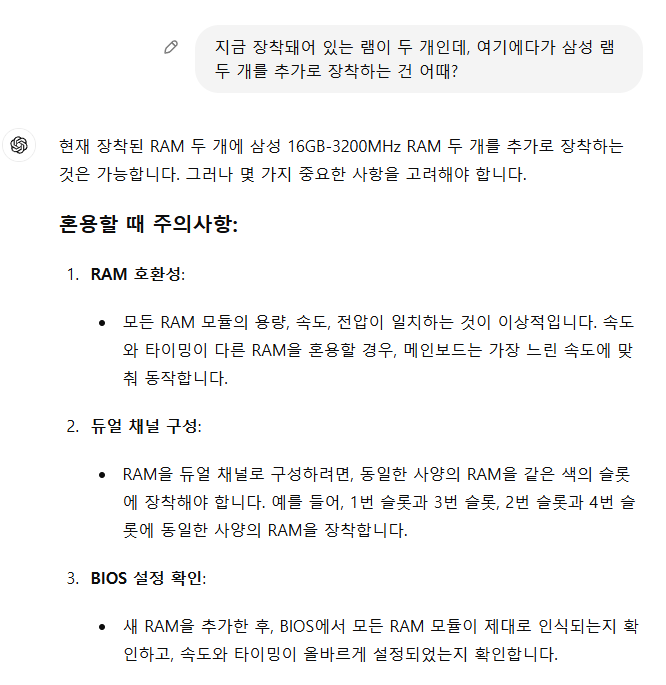
참고로 기존 꺼에 추가해서 4개를 끼우려 했는데 1번 이유 때문에 추가한 기대효과가 없을 것 같네요.
사실 꺼면 교체를 하든지, 4개를 다 동일하게 구성하는 게 좋을 것 같습니다.
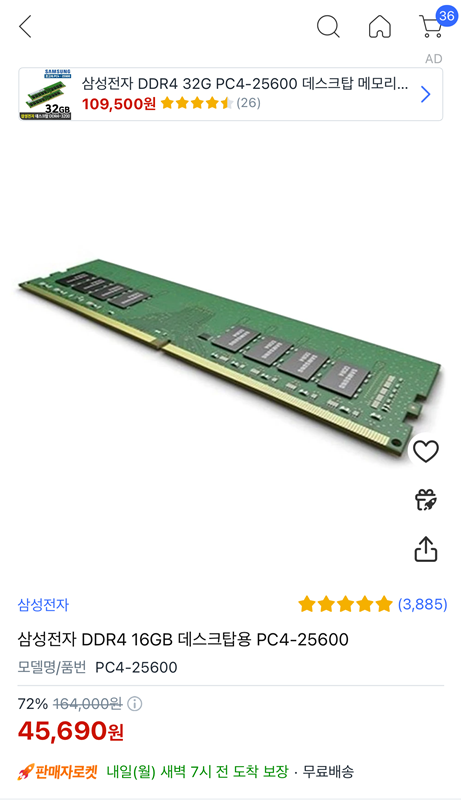
32기가 두 개는 너무 비싸서 가장 무난하고 평가가 좋은 삼성 메모리 16기가 두 개를 로켓배송으로 구매했습니다.
제 메인보드가 DDR5는 지원을 안 한대요. 이런 부분들은 꼭 확인하고 구매하세요.
로켓배송이라 조금 더 비싼데 메모리 가격 자체가 그렇게 비싼 편은 아닌 것 같습니다.
타사 제품 중에는 3만 원 중반대 까지도 있어서 치킨 2~3번 정도만 참으시면 두 개 사실 수 있어요.
메모리 설치
메모리 설치는 그래도 초보자도 할 수 있을 정도로 쉬운 편입니다.

혹시 모르니 매뉴얼도 물어봐 보고요.

로켓배송이라 빨리 오네요.
예전에는 알루미늄 호일에 포장돼서 왔던 것 같은데, 손상되지 말라고 전용 보관 박스로 같이 옵니다.


메모리 설치하는 법은 그래도 쉬운 편입니다.
메인보드마다 다르긴 한데, 보통 CPU 옆이 메모리카드 슬롯이에요.
메모리카드 양 끝에 있는 고정 플라스틱을 밑으로 누르면 잠금이 풀리는 방식입니다.
이건 사진보다는 유튜브 검색해 보시면 감이 바로 오실 거예요.

잠금이 풀리면 메모리 카드를 그냥 뺄 수 있고요.

새로운 메모리 카드를 설치하기 전에 메모리 카드 슬롯을 자세히 보시면 가운데 부분에 홈이 있는 걸 보실 수 있습니다.

이 홈은 메모리 카드에 있는 홈과 매칭이 됩니다.
그래서 이 홈 위치를 통해서 끼우는 방향을 확인하시면 돼요.

메모리 카드를 홈에 잘 맞춰서 끼운 다음, 수직 방향으로 아래로 힘을 가해 주시면 잠금장치가 탁 고정이 됩니다.

설치가 완료되었습니다.
메모리 카드는 1-3, 2-4로 설치하라고 하더라고요.
CPU에서 가장 가까운 쪽이 아마 1번일 겁니다.
기존 메모리는 2-4번에 꽂혀 있었는데 그나마 CPU에서 멀어야 발열에 덜 노출돼서 2-4번(CPU에서 가급적 멀리)에 설치하시는 걸 추천드려요.

재부팅을 하면 장치가 변경되었다고 하네요.
F1을 눌러 바이오스로 들어가 보겠습니다.
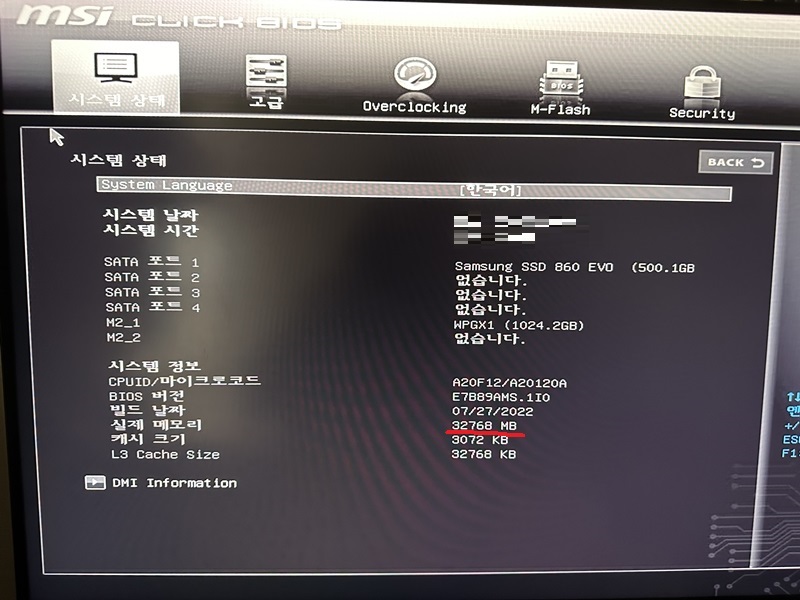
네, 메모리가 잘 인식된 모습입니다.
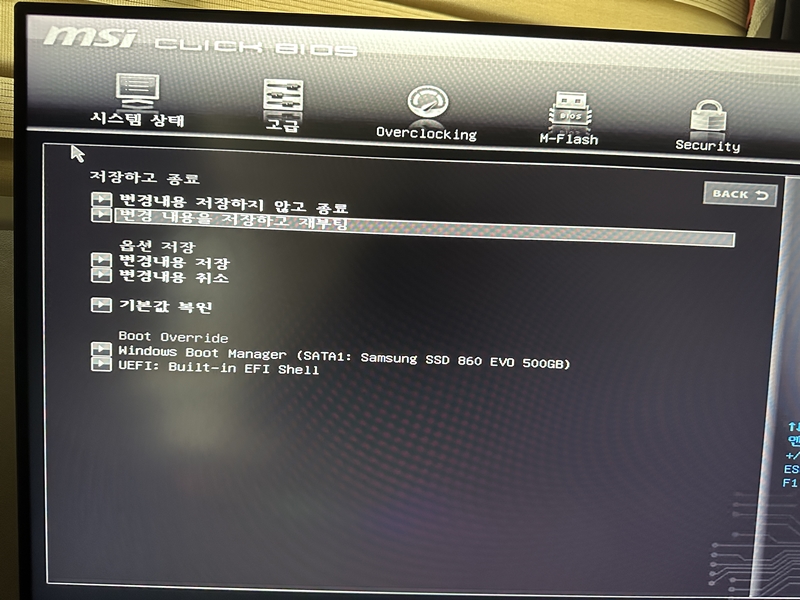
저장하고 재부팅하겠습니다.
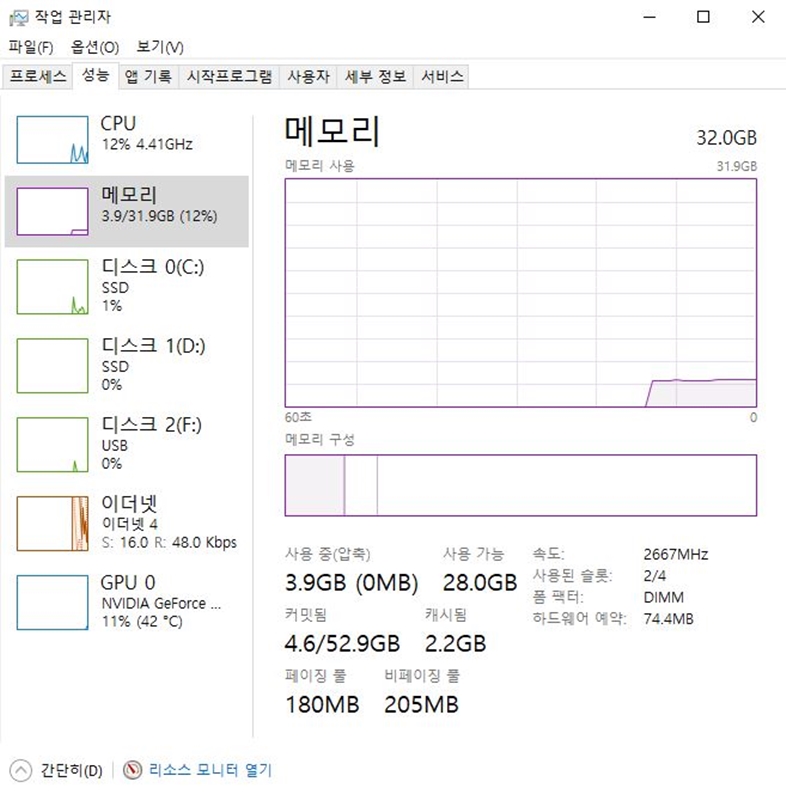
작업관리자에서도 잘 인식이 된 모습입니다.
사용 공간이 20% 정도 추가 확보된 모습이에요.
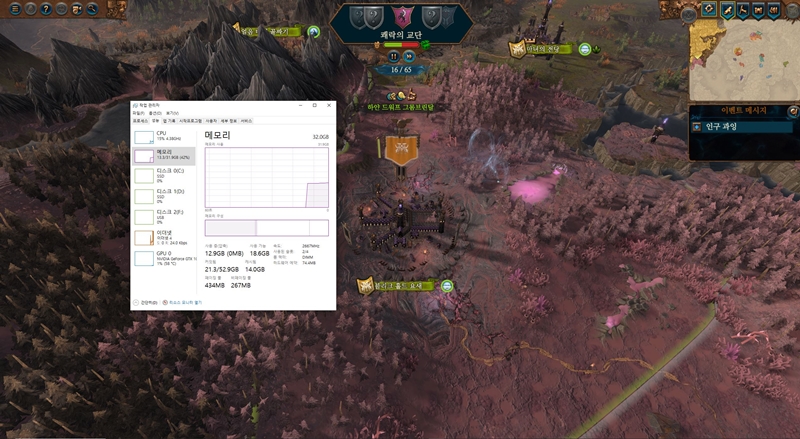
게임도 잘 돌아가고 영상 편집 속도도 확실히 체감이 됩니다.
너무 만족스럽네요.
총 평
오늘은 메모리 사용을 최적화하는 방법들을 소개해 드렸는데요.
개인적인 체감은 메모리 카드 업그레이드 > Windows 메모리 진단 > 메모리 최적화 프로그램 순의 효율성을 보여줬습니다.
메모리 총량 자체가 늘어났기 때문에 가상 메모리는 계속 자동으로 쓸 것 같고요.
실제 메모리가 심각하게 부족해지면 프로그램이 종료된다거나, 렉이 심하게 걸린다거나 하는 문제들이 발생합니다.
이런 방법들을 통해서 쾌적한 컴퓨터 사용에 도움이 되셨으면 좋겠습니다.
오늘도 긴 글 읽어주셔서 감사합니다.
'IT > 유용한 정보들' 카테고리의 다른 글
| 윈도우11 무료 업그레이드 하기 (6) | 2024.06.22 |
|---|---|
| 아이폰/아이패드 모델 번호 확인하기 (0) | 2024.04.21 |
| 쉽고 편하게 사진에서 사람을 지워보자 - HAMA (0) | 2024.03.24 |
| 아이폰/아이패드 배터리 성능 확인하기 (2) | 2024.03.17 |
| 아이패드에서 마우스 100% 활용하기 - 어시스티브 터치와 사용자 설정 제스처 (0) | 2024.03.10 |
| 사당, 코로그, 옷, 몬스터까지 한번에! - 젤다 왕눈 가이드 어플 Tears Companion (0) | 2024.03.09 |
| 컴퓨터/플스 녹화영상을 아이패드에서 편집해 보자 - 어도비 프리미어 러쉬 (0) | 2023.04.30 |
| 아이패드 파일 정리를 해보았습니다.(아이패드 초기화 하기) (0) | 2023.03.26 |