안녕하세요.
오늘은 윈도우11 업그레이드 후기를 소개해 드려 보겠습니다.
내 윈도우10 버전 확인하기
저는 윈도우10 정품을 내돈내산해서 쓰고 있었고 올해 10월까지 특정 버전에 한해서 윈도우11로 무료로 업그레이드를 해준다는 걸 알게 되었습니다.
윈도우 버전은 21H2, 22H2 두 개가 있는 것 같은데 21H2는 기간이 만료되었고(23년 10월 10일까지)
22H2만 24년 10월 8일까지 무료 업그레이드를 제공해 준다고 합니다.
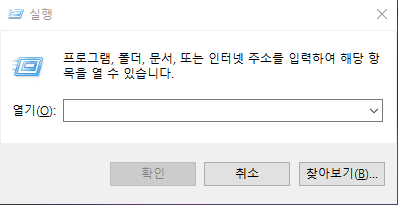
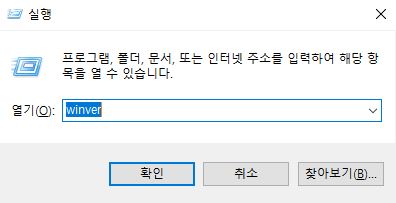
내 윈도우 버전을 확인하는 방법은 어렵지 않습니다.
윈도우키+R을 누르면 사진처럼 실행창이 하나 뜨는데 여기에 winver를 입력하고 확인을 누르시면
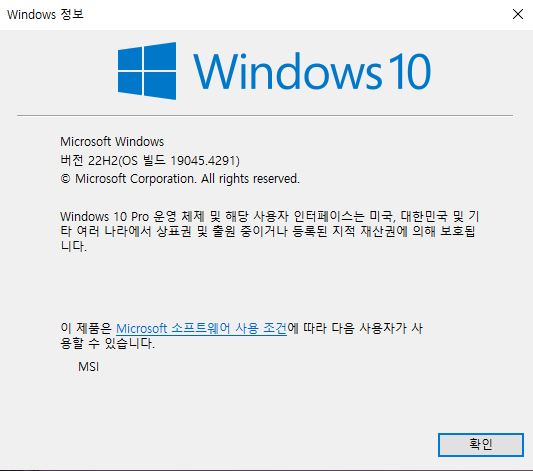
윈도우 정보창이 뜨고 내 버전을 확인할 수가 있습니다.
기한도 얼마 안 남았고 최근 메모리 업그레이드로 메모리에도 여유가 있어 윈도우 11버전으로의 업그레이드를 진행했습니다.
윈도우 11 시스템 요구 사항 확인하기
그럼 이제 제 컴퓨터에서 윈도우 11을 사용하는데 문제가 없는지 확인하는 과정이 필요해요.
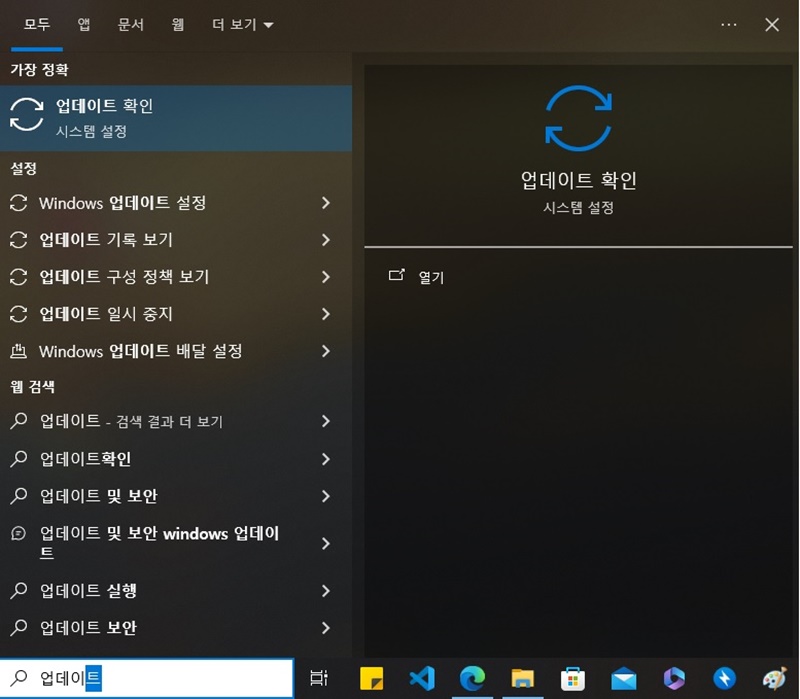
시작 메뉴에 있는 검색창에 업데이트를 입력, 업데이트 확인 메뉴에 들어가 주세요.
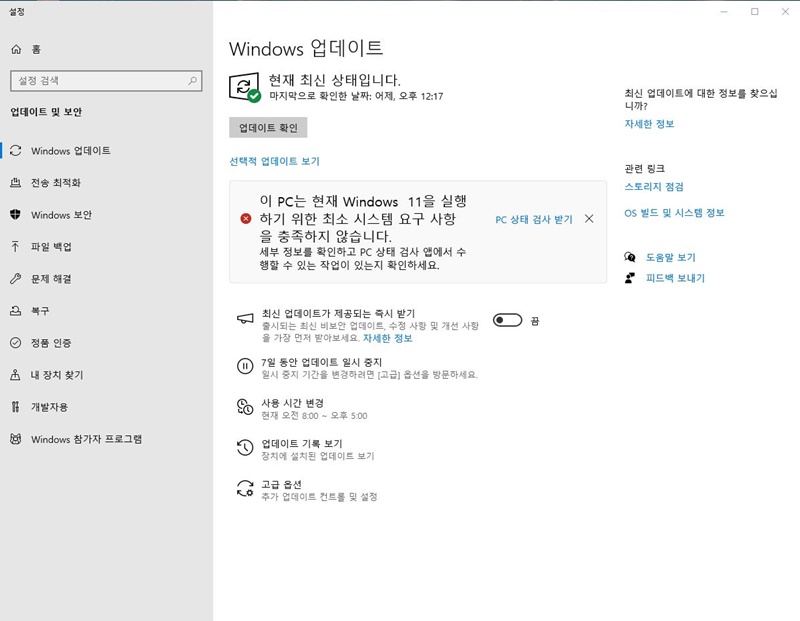
"이 PC는 현재 Windows 11을 실행하기 위한 최소 시스템 요구사항을 충족하지 않습니다."라고 나오네요...
CPU도 RAM도 바꿨는데 도대체 왜...
해당 문구 옆에 보면 PC 상태 검사받기라는 하이퍼링크가 있습니다.
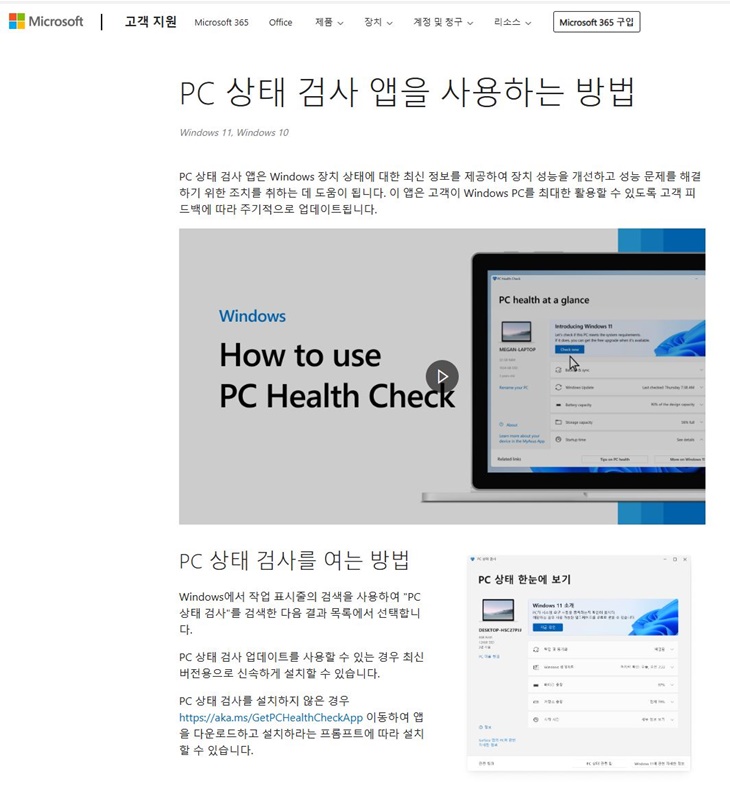
해당 하이퍼링크를 들어가 보면 마이크로소프트 고객지원 항목이 열립니다.
하단에 있는 하이퍼링크에 들어가 앱을 설치합니다.
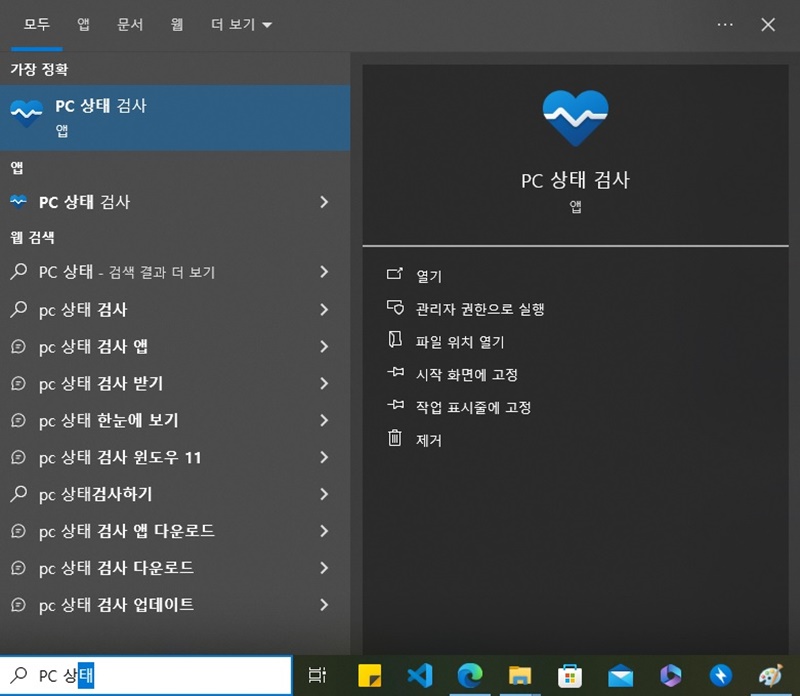
설치가 완료된 후 시작 메뉴 검색창에 PC 상태라고 치면 앱이 보일 겁니다.
실행해 주세요.
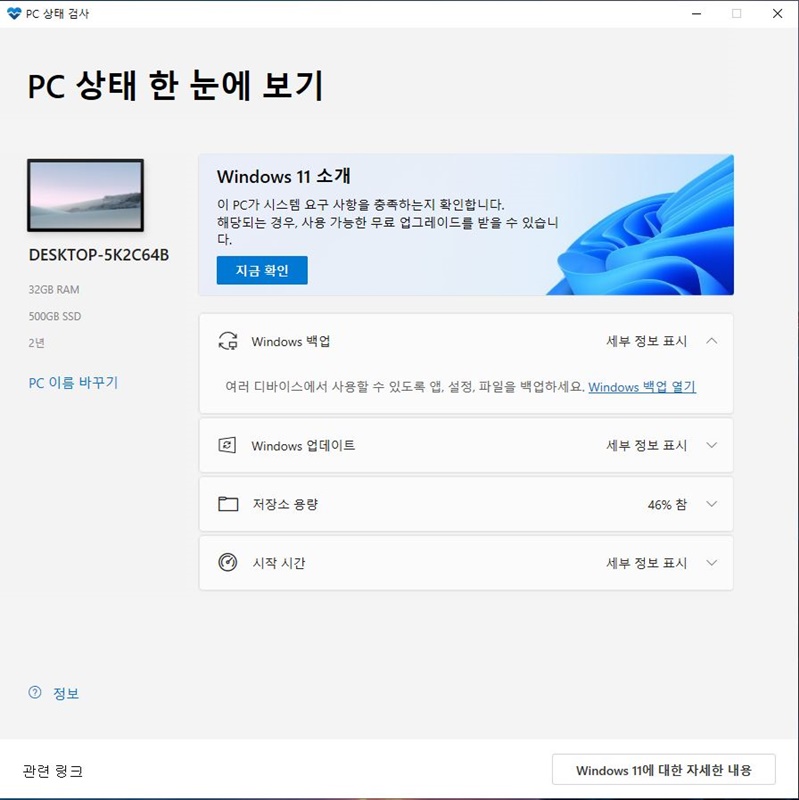
다른 건 건들 필요 없고 지금 확인 버튼을 눌러주세요.

제 PC에 TPM 2.0이라는 게 없는 모양이네요.
검색해 보니 Trusted Platform Module의 약자로, 보안 암호화 관련한 모듈이라는 것 같아요. 봐도 잘 모르겠어요 저는;;
무튼 해당 모듈을 지원하는 메인보드라면 바이오스 세팅에서 이걸 활성화를 할 수 있다고 합니다.
TPM 2.0 활성화하기
제 메인보드는 B450M 박격포로 상당히 오래된 모델이라 될지는 모르겠어요.
일단 볼게요.
바이오스 메뉴를 들어가려면 컴퓨터를 재부팅하면서 Del키나 F2를 누르면 되는데(메인보드 제조사마다 다름) 저는 몰라서 둘 다 갈겼어요.
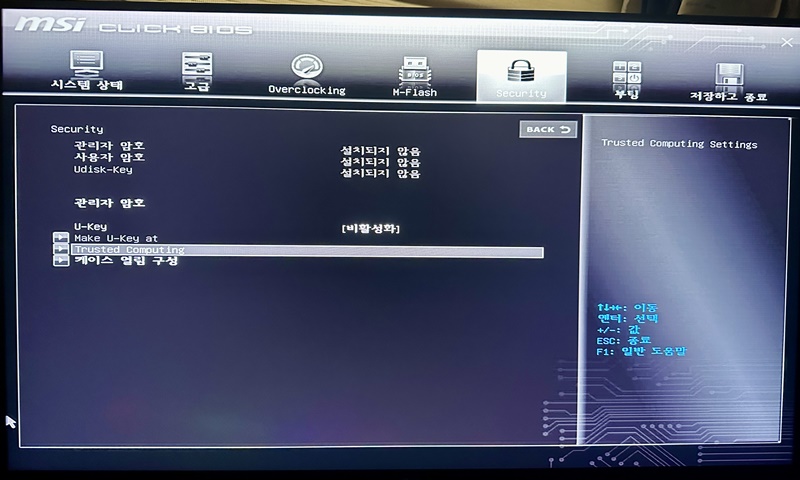
제 메인보드 바이오스 화면입니다.
상단의 Security 카테고리로 가면 밑에 Trust computing이라는 메뉴가 있어요.
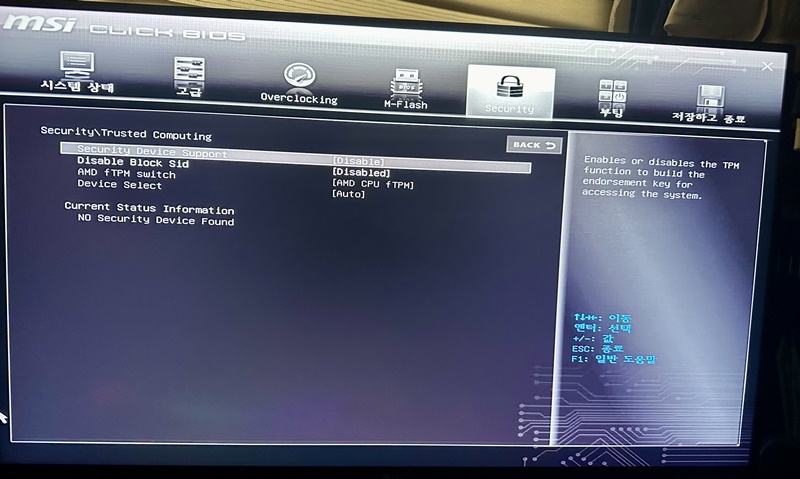
해당 메뉴에 들어가 보면 Security Device Support가 Disable로 되어 있습니다.

이걸 엔터를 쳐서 Enable로 변경해 주세요.
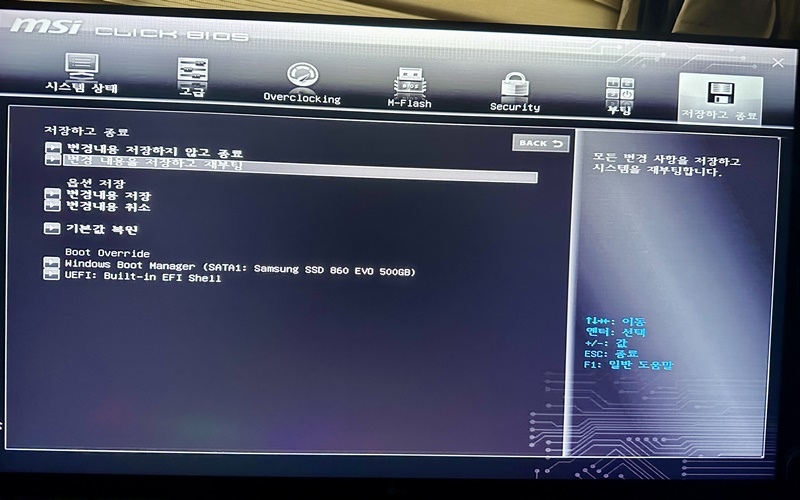
그리고 상단의 저장하고 종료 카테고리로 들어가서 저장하고 재부팅하면 끝.
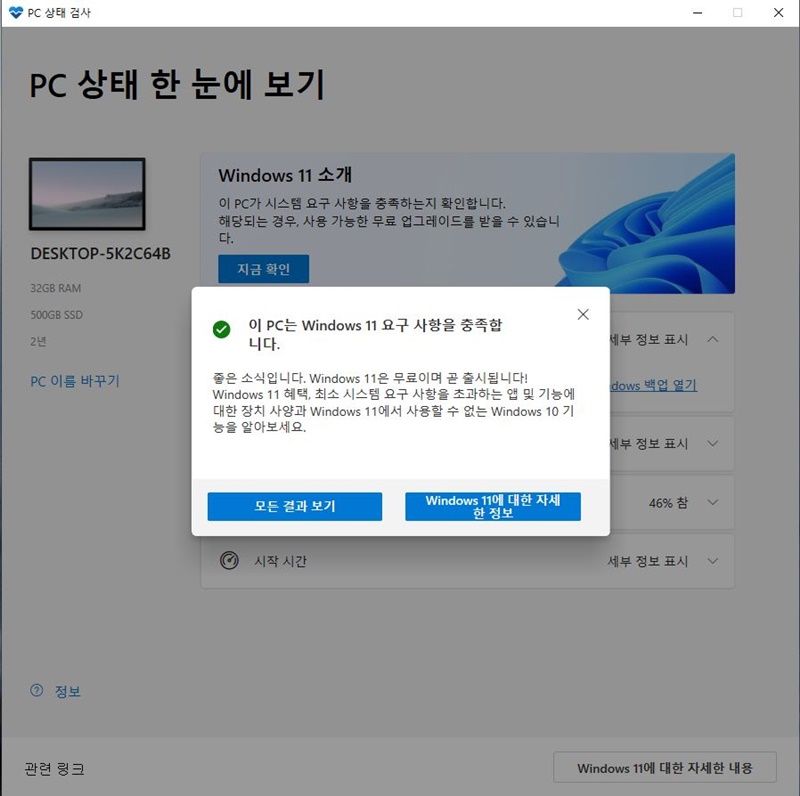
부팅한 뒤 다시 PC 상태 검사에 들어가 보면 메시지가 바뀌어 있습니다.
이제 모든 준비는 끝입니다.
윈도우 업데이트 에러
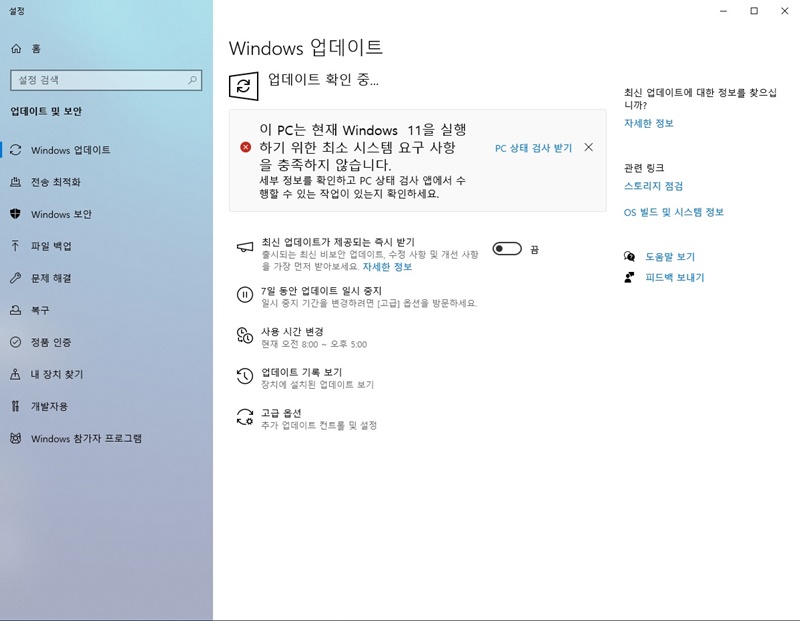
PC 상태 검사를 통과했음에도 윈도우 업데이트를 안 해줍니다...
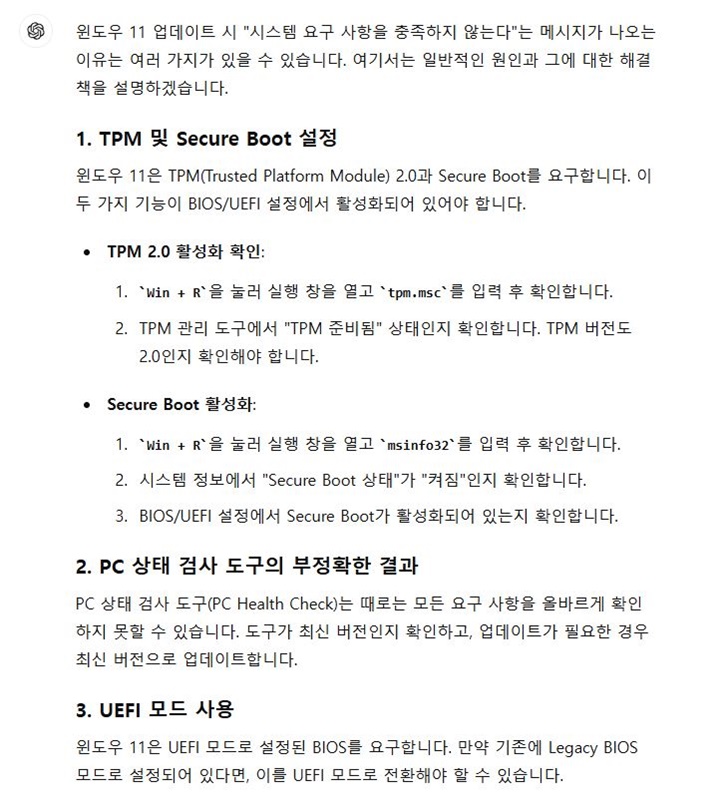
Chat GPT에 물어보니 여러 가지 가능성을 제시해 주네요.
일단 말해 주는 대로 하나씩 확인해 보겠습니다.
TPM 2.0 확인
우선 아까 부팅 때 설정한 TPM이 제대로 되어 있는지 확인해 보겠습니다.
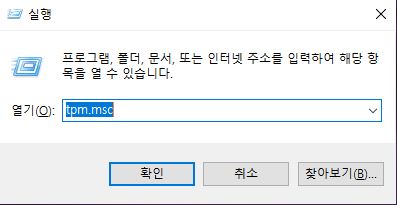
아까와 같이 윈도우키+R로 실행창을 여시고 tpm.msc를 입력 후 확인을 눌러 주세요.
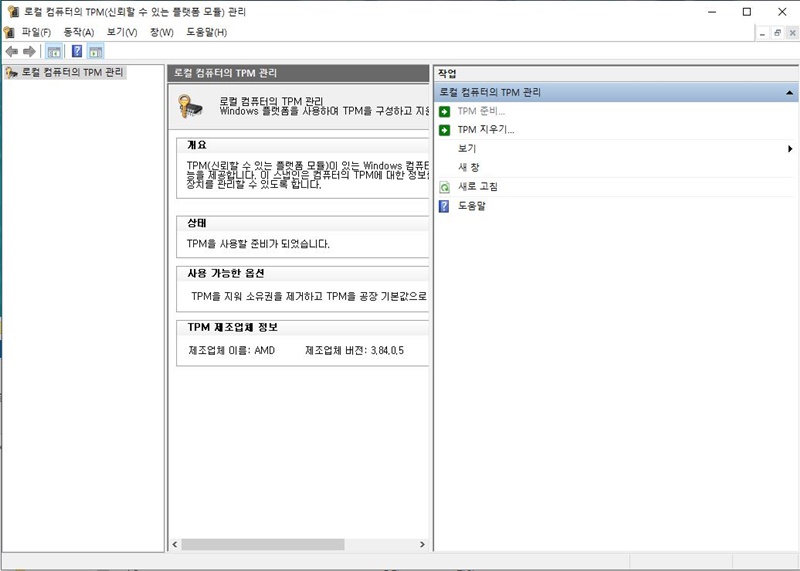
그러면 위와 같은 창이 떠요.
크게 문제는 없어 보이는데 오른쪽에 TPM 준비...로 되어 있는 게 조금 이상합니다.
GPT는 '준비됨'이라고 뜬다고 했거든요.
일단 이 부분은 넘어가고 다른 것들 확인해 보겠습니다.
Secure Boot 및 UEFI 모드 확인
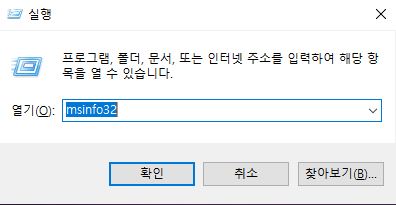
TPM 확인과 같이 윈도우키 + R을 눌러 실행창을 띄운 다음 이번에는 msinfo32를 입력하세요.
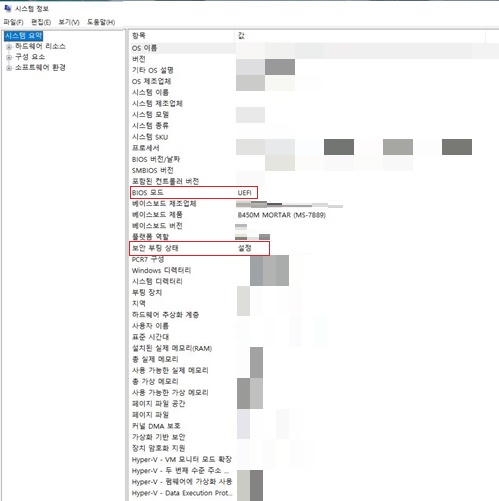
실행하면 위와 같은 창이 뜹니다.
여기서 보안 부팅 상태가 Secure Boot입니다.
저는 설정으로 되어 있어 조건에 충족하네요.
그리고 바이오스 모드를 보시면 UEFI로 되어 있죠?
이건 컴퓨터를 처음 세팅할 때 설정했던 걸로 기억합니다.
어쨌든 이 부분도 충족하네요.
PC 상태 검사 도구의 부정확한 결과
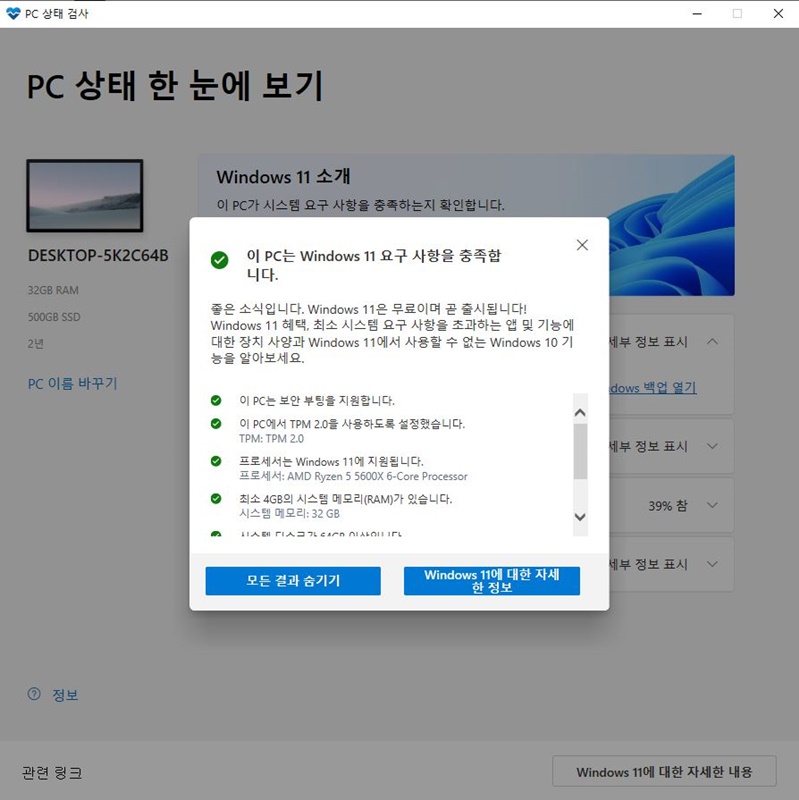
PC 상태 검사 앱이 에러가 뜨는 경우가 있나 봅니다. 안 그러면 GPT에서 나오지 않았겠죠.
근대 문제는 이 에러를 해결할 방법을 아무리 찾아도 안 나옵니다.
'답이 없다'라는 의견이 대부분이에요.
TPM 부분도 걸리고 뭔가 충돌이 나는지, 적용이 오래 걸리는 건지 무튼 이유를 찾다 찾아 결국 포기했습니다.
시스템에 문제가 있는데 원인을 못 찾겠으면 새로 구성하면 되지 않을까요?
그래서 윈도우 10을 밀어 버리고 새로 깔기로 했습니다.
윈도우 10 초기화
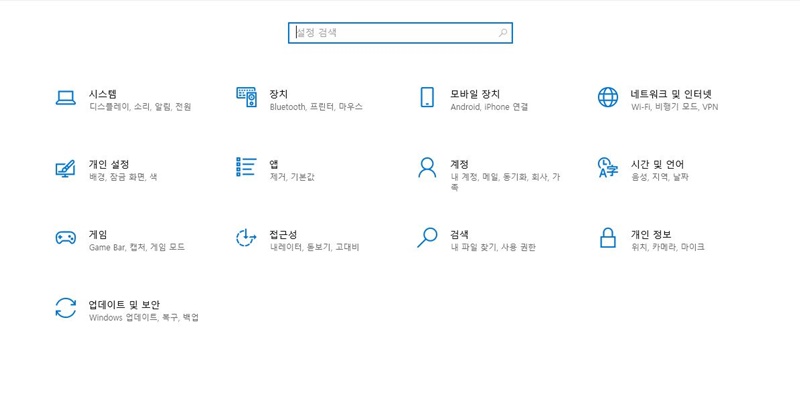
설정에 들어가서 업데이트 및 보안에 들어가 주세요.
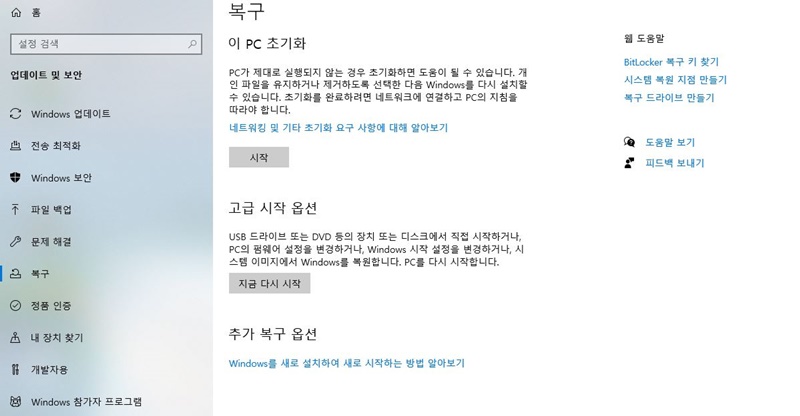
왼쪽에 보면 복구라는 카테고리가 있어요.
여기 보시면 이 PC 초기화라는 기능이 있습니다.
시작하겠습니다.
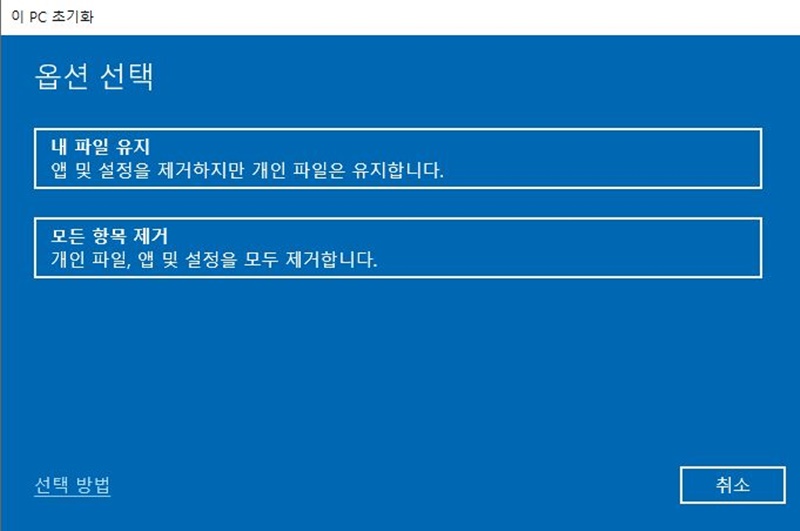
모든 항목 제거를 할까 하다가 혹시나 까먹고 백업이 안된 파일들이 있을지 몰라서 내 파일 유지로 진행했습니다.

클라우드 다운로드 : 인터넷을 통해 최신 버전으로 재설치
로컬 다시 설치 : 구매했던 버전으로 재설치
두 기능의 차이는 찾아보니 이렇더군요. 참고하시면 되겠습니다.
저는 어차피 윈도우 11로 바로 환승할 거라 로컬 다시 설치 골랐습니다.
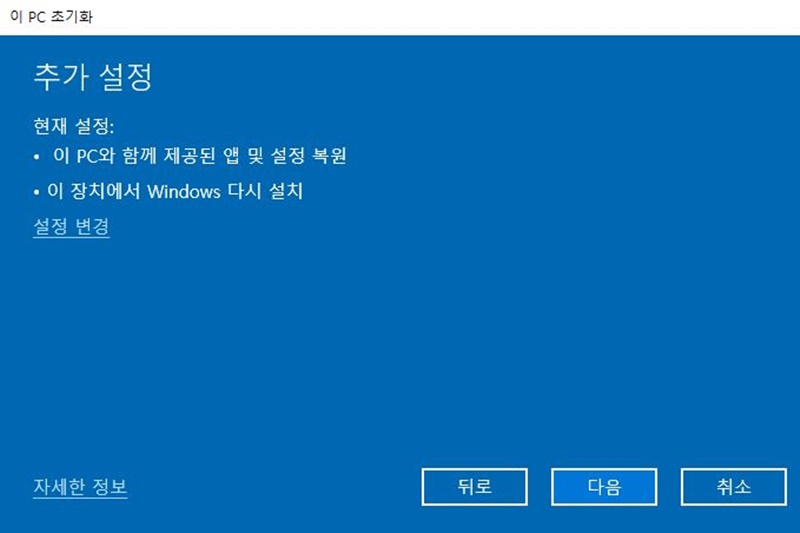
두 가지 선택이 완료되면 제가 선택한 설정들을 다시 한번 확인해 줍니다.
다음 누릅시다.
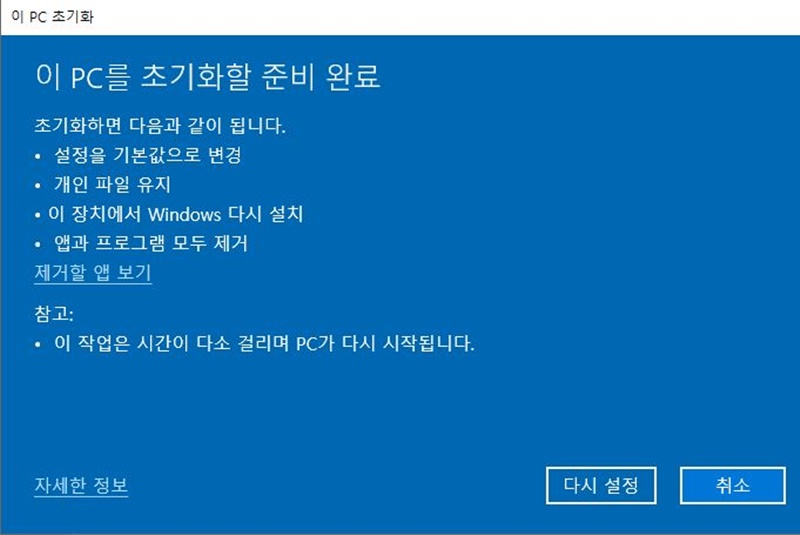
번역이 좀 이상한 것 같은데 여기서 다시 설정 누르시면 윈도우 10 초기화가 진행됩니다.
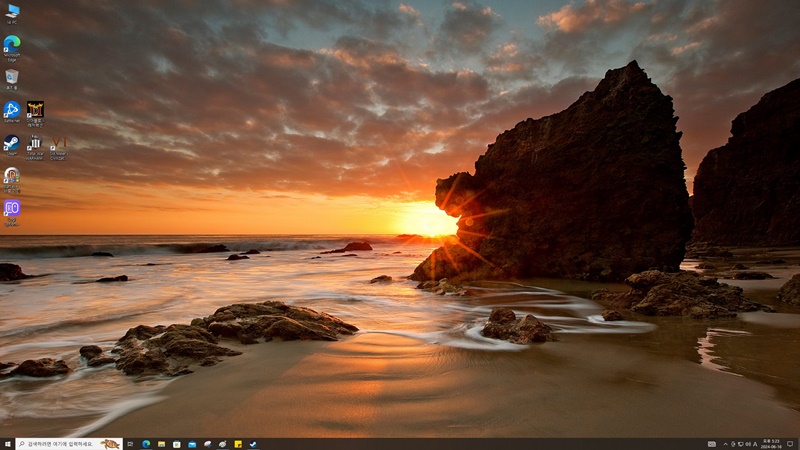
재설치가 끝났습니다.
스팀과 배틀넷은 왜 살아 있는지 모르겠는데 무튼 바탕화면도 깨끗해지고 드라이브 용량도 늘어난 것 같습니다.
왠지 모르게 쾌적해진 느낌입니다.
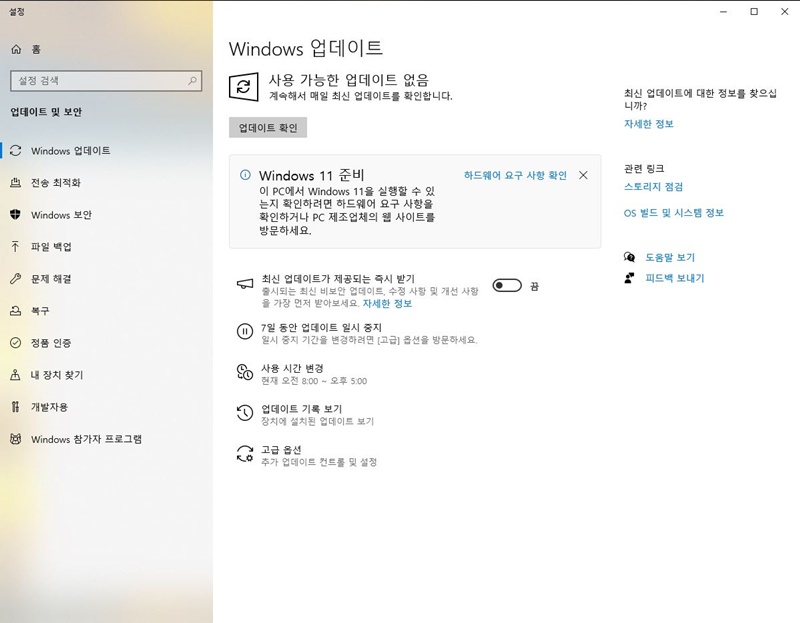
다시 윈도우 업데이트로 들어가 보겠습니다.
아까랑 메시지가 조금 바뀌었습니다.
이제 하드웨어 조건을 확인해 보라 하네요.
그렇다는 얘기는 시스템, 소프트웨어적으로는 문제가 없다는 걸로 저는 자기 합리화를 했습니다.
Windows 11 다운로드 (microsoft.com)
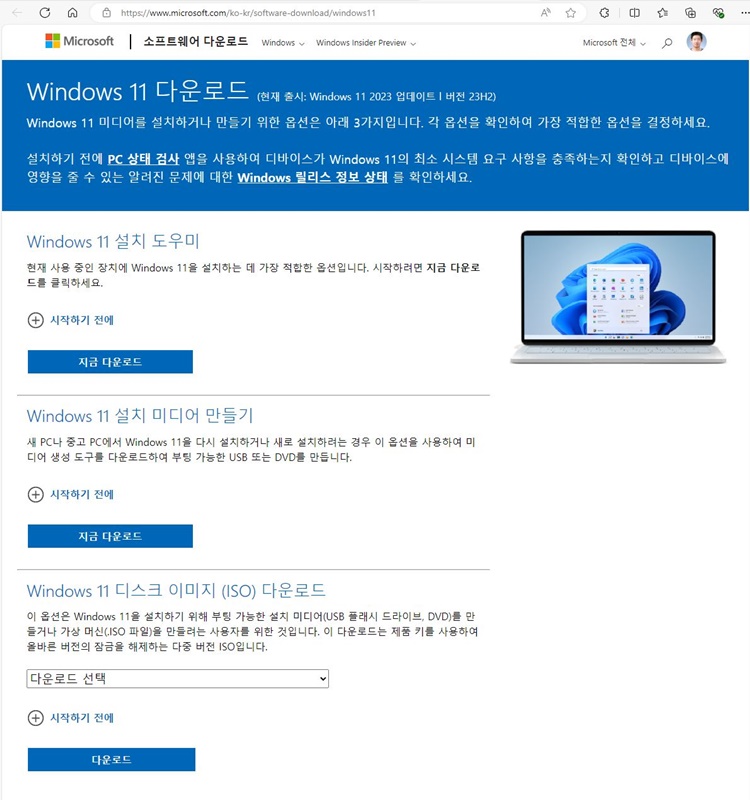
바로 마이크로 소프트 소프트웨어 다운로드에 들어가 윈도우 11 설치 도우미를 다운로드하였습니다.
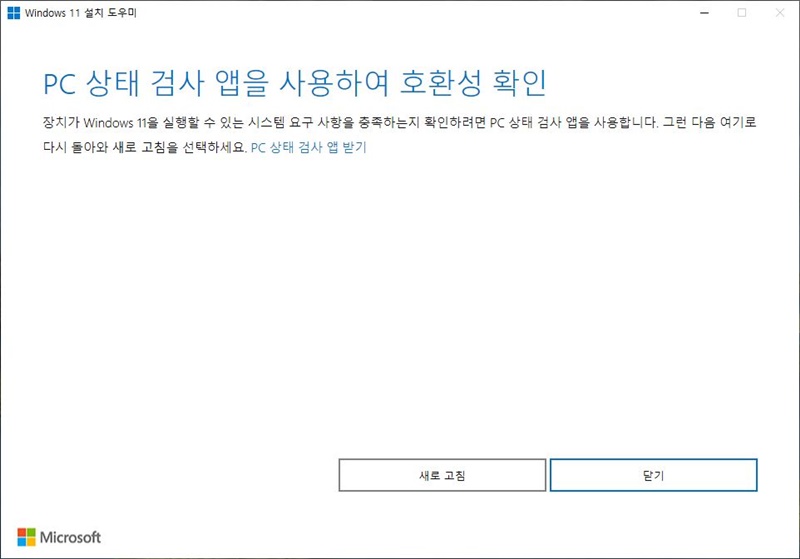
앗... 또 PC 상태 검사...

오 이번에는 인식이 됩니다.
상태 검사 한 뒤 새로고침 누르면 인식이 돼요.
설치하겠습니다.
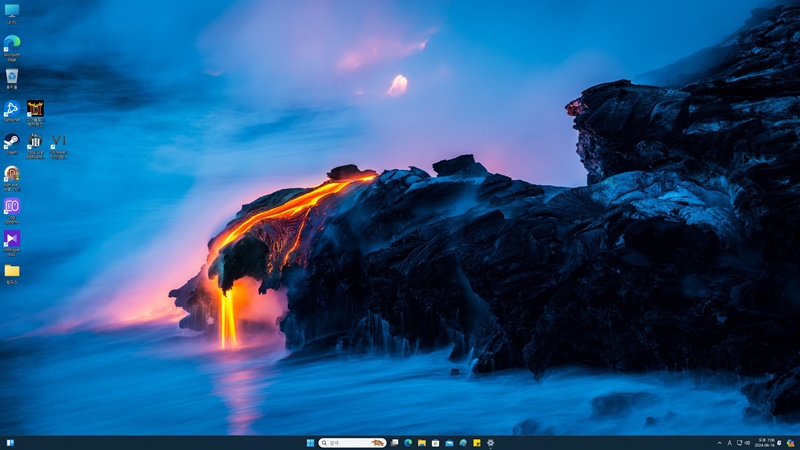
윈도우 11로 환승 성공.
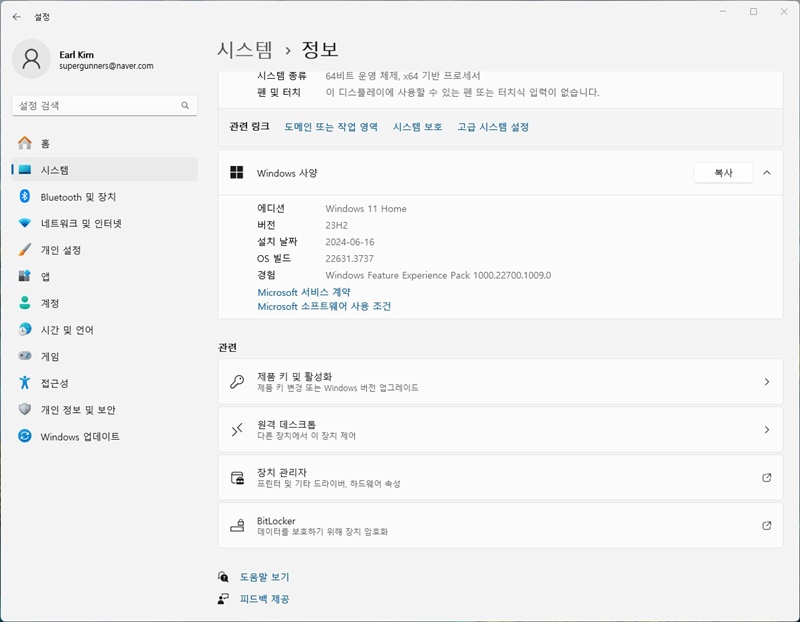
홈 에디션이라 11도 홈 에디션인 것 같네요.
무튼 생각보다 오래 걸렸고 생각보다 답답했지만 성공했습니다.
윈도우 10 대비 그렇게 무겁지도 않고 초기화의 영향인지 굉장히 쾌적하게 잘 쓰고 있습니다.
프로그램들이 일부는 날아가고 일부는 살아 있는 건 무슨 기준인지 모르겠는데 그거야 새로 설치하면 큰 문제는 없고요.
UI가 더 이상해지진 않은 것 같고 이 부분도 시간이 지나면 적응하는데 크게 어려움은 없을 것 같습니다.
다만 스팀 세이브 파일이 다 날아가서 이 부분은 좀 뼈아프네요;;(내 문명 포스팅ㅠㅠ)
앞으로 4달밖에 제공 안 해주니 윈도우 10 정품 들고 계신 분들은 이번 기회에 환승 한 번 알아보시면 좋을 것 같습니다.
오늘도 긴 글 읽어주셔서 감사합니다.
'IT > 유용한 정보들' 카테고리의 다른 글
| 컴퓨터 메모리가 부족 할 때 해결 방법들 (0) | 2024.06.15 |
|---|---|
| 아이폰/아이패드 모델 번호 확인하기 (0) | 2024.04.21 |
| 쉽고 편하게 사진에서 사람을 지워보자 - HAMA (0) | 2024.03.24 |
| 아이폰/아이패드 배터리 성능 확인하기 (2) | 2024.03.17 |
| 아이패드에서 마우스 100% 활용하기 - 어시스티브 터치와 사용자 설정 제스처 (0) | 2024.03.10 |
| 사당, 코로그, 옷, 몬스터까지 한번에! - 젤다 왕눈 가이드 어플 Tears Companion (0) | 2024.03.09 |
| 컴퓨터/플스 녹화영상을 아이패드에서 편집해 보자 - 어도비 프리미어 러쉬 (0) | 2023.04.30 |
| 아이패드 파일 정리를 해보았습니다.(아이패드 초기화 하기) (0) | 2023.03.26 |