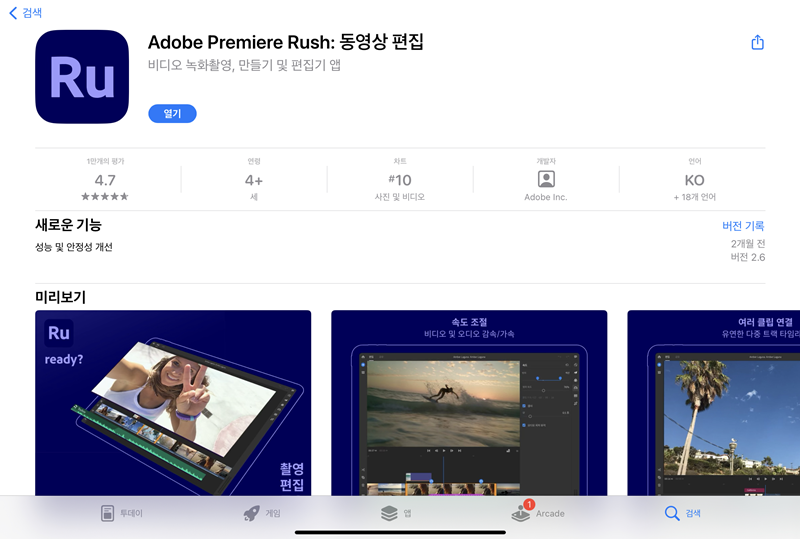
안녕하세요.
오늘은 아이패드의 동영상 편집 프로그램인, 어도비 프리미어 러쉬를 소개해 드릴까 합니다.
아이패드 프로, 다들 어떻게 활용하고 계신가요?
저는 처음에는 공부 및 필기를 할 목적으로 샀지만 쓴 돈과 성능만큼의 효율을 뽑아내고 있지는 못한다는 생각이 자주 들었습니다.
그러다 많은 분들께서 아이패드로 동영상 편집을 하는 걸 보고, 저도 한 번 제 아이패드의 활용가치를 올려 보고자 생각을 하다가 이번에 제 환경에 딱 맞는 프로그램을 찾게 되었어요.
선정 이유
동영상 편집 프로그램 선정 기준은 크게 3가지 였습니다.
- 화면 녹화 파일을 아이패드에서 편집이 가능한가
- 제품 가격이 적당한가
- 사용법이 간단한가
화면 녹화 파일을 아이패드에서 편집이 가능한가
가장 난관이었던 게 1번이었습니다.
2021.05.19 - [IT/전자기기] - PC없이 게임 녹화를 해보자 - 에버미디어 EzRecorder ER330
PC없이 게임 녹화를 해보자 - 에버미디어 EzRecorder ER330
안녕하세요. 초텍입니다. 블로그를 하면서 게임 관련 포스팅을 할 때, 녹화를 해놓으면 좀 더 쉽고 편하게 포스팅이 가능하겠다는 생각을 자주 했었는데요. 플스와 닌텐도를 사용 중인데 일단
hapatacacha.tistory.com
저는 콘솔게임은 레코더를 사용해서 콘솔 게임을 녹화하고 있고요.
2022.04.06 - [IT/유용한 정보들] - PC 화면 녹화하기(X-Box Game Bar, Geforce Experience)
PC 화면 녹화하기(X-Box Game Bar, Geforce Experience)
안녕하세요. 오늘은 PC에서 간편하게 화면을 녹화할 수 있는 방법을 소개해 드리려 합니다. 윈도우 기본 녹화(X-Box Game Bar) 먼저 윈도우10에서 기본으로 제공되는 녹화 방법인 X-Box Game Bar를 소개해
hapatacacha.tistory.com
스팀 게임들은 윈도우에서 녹화하고 있습니다.
여기서 생성되는 동영상은 확장자가 .MP4인 윈도우 기반 파일들입니다.
애플 제품들은 .MOV라는 확장자를 쓰죠.
과연 아이패드 전용 프로그램이 외부 MP4 파일을 인식할 수 있는가.
아무리 인터넷을 뒤져봐도 이 부분을 찾을 수가 없더라고요.
유료 어플들로 가능 여부를 확인 해보자니 무료 체험 여부, 금액의 압박 때문에 선뜻 손이 안가서 무료 프로그램들을 깔아서 테스트 해보다가 가능하다는 걸 발견한 게 어도비 프리미어 러쉬입니다.
물론 몇 단계의 사전 준비가 필요하긴 합니다만 그래도 된다는 점에 만족하고 있어요.
제품 가격이 적당한가
유명한 동영상 편집 프로그램들은 보통 구독 방식 결제 방식입니다.
저는 옛날 사람이어서 그런지는 모르겠지만 구독 방식 결제 자체를 별로 좋아하지 않습니다.
제가 동영상 편집이 직업도 아니고, 전문적인 편집을 하지도 않고(할 줄도 모르고), 현재 윈도우에서 사용하고 있는 프로그램 역시 무료 프로그램인 다빈치 리졸브이기 때문에 유료 어플에 대한 거부감이 좀 심한 편입니다.
추후 편집을 좀 더 전문적으로 해보고 싶은 마음은 있는데 아직은 시간이 좀 더 필요하다는 생각이고요.
어도비 프리미어 러쉬는 완전 무료 프로그램입니다.
광고 제거 시 추가 금액 이런 것도 없어요. 애초에 광고 같은 것도 안 달려 있고요.
누구나 쓸 수 있다는 점, 그리고 광고 하나 없는 깔끔한 디자인이 이 프로그램을 선정한 두 번째 이유 되겠습니다.
사용법이 간단한가
같은 무료 프로그램인 다빈치 리졸브는 무료임에도 굉장히 다양한 기능들을 제공합니다.
다만 그로 인해 프로그램 자체가 굉장히 무거운 편이고, 기능들이 많은데다 한글화도 안 되어 있어 진입 장벽이 높은 편이예요.
이에 비해 어도비 프리미어 러쉬는 기능들은 확실히 간소해 보이지만 그만큼 직관적이고 초보자분들도 쉽게 사용할 수 있게 되어 있습니다.
다만 저처럼 외부 동영상 파일을 옮겨서 작업 하는 경우 몇 가지 사전 작업이 필요합니다.
사전 준비
외부 파일을 어도비 프리미어 러쉬에서 사용하기 위해서는 다음과 같은 절차가 필요합니다.
- 미디어어플 설치
- 외부 파일을 미디어 어플에 저장(feat. 아이튠즈)
미디어 어플 설치
먼저 외부 파일들을 저장할 미디어 어플을 설치해야 합니다.
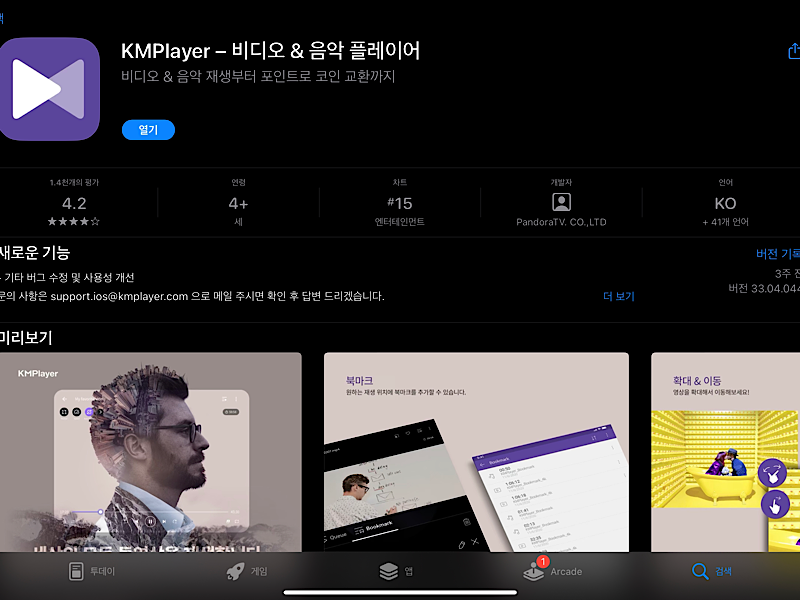
저는 이 작업을 KM 플레이어라는 동영상 재생 어플을 통해서 합니다.
외부 미디어 파일을 기기에서 인식할 수 있게 해주고, 인식된 파일을 재생하여 감상할 수도 있습니다.
외부 파일을 불러와서 감상할 수 있는 기능도 있어요.
해당 어플을 소개하는게 이번 포스팅의 목적은 아니니 이 정도로만 설명하고 넘어가겠습니다.
외부 파일을 미디어 어플에 저장(feat. 아이튠즈)
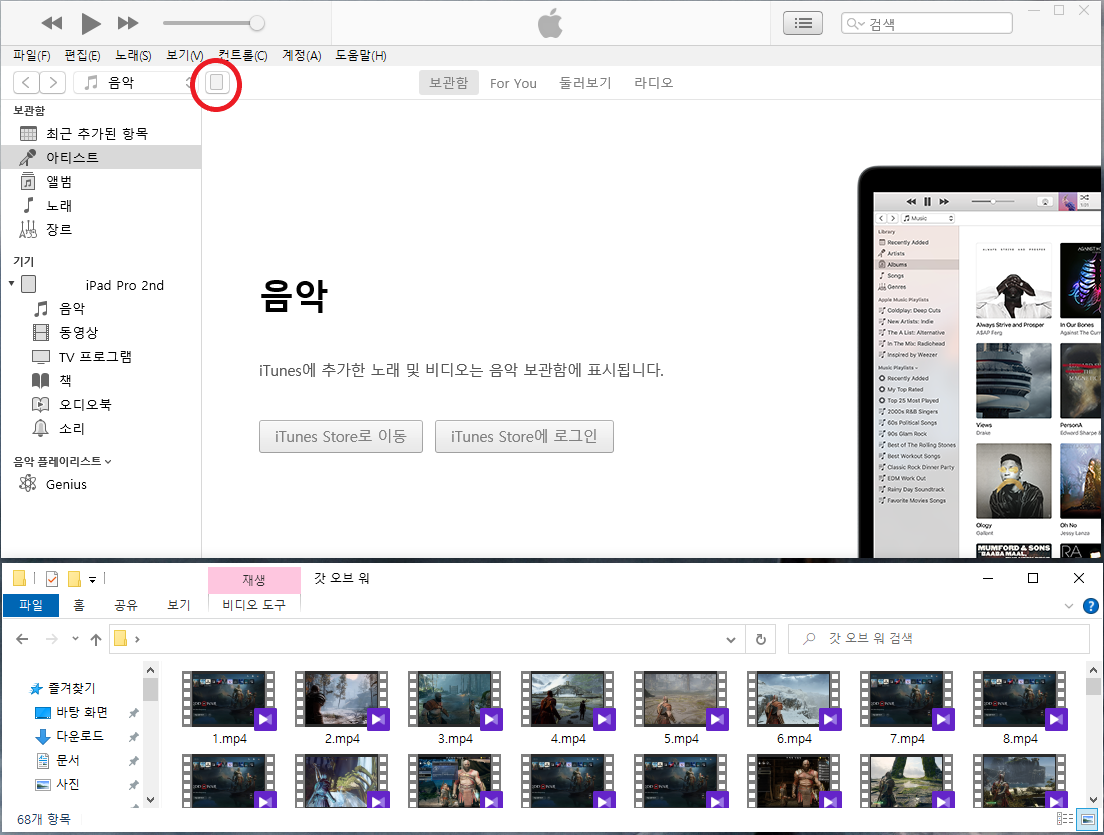
그 다음 PC에 아이튠즈를 실행 시키고(아이튠즈가 없다면 설치해 주세요.) 아이패드를 USB로 연결합니다.
아이패드가 연결되면 사진 빨간 박스와 같이 태블릿 형태의 아이콘이 하나 생깁니다.
클릭해 줍니다.
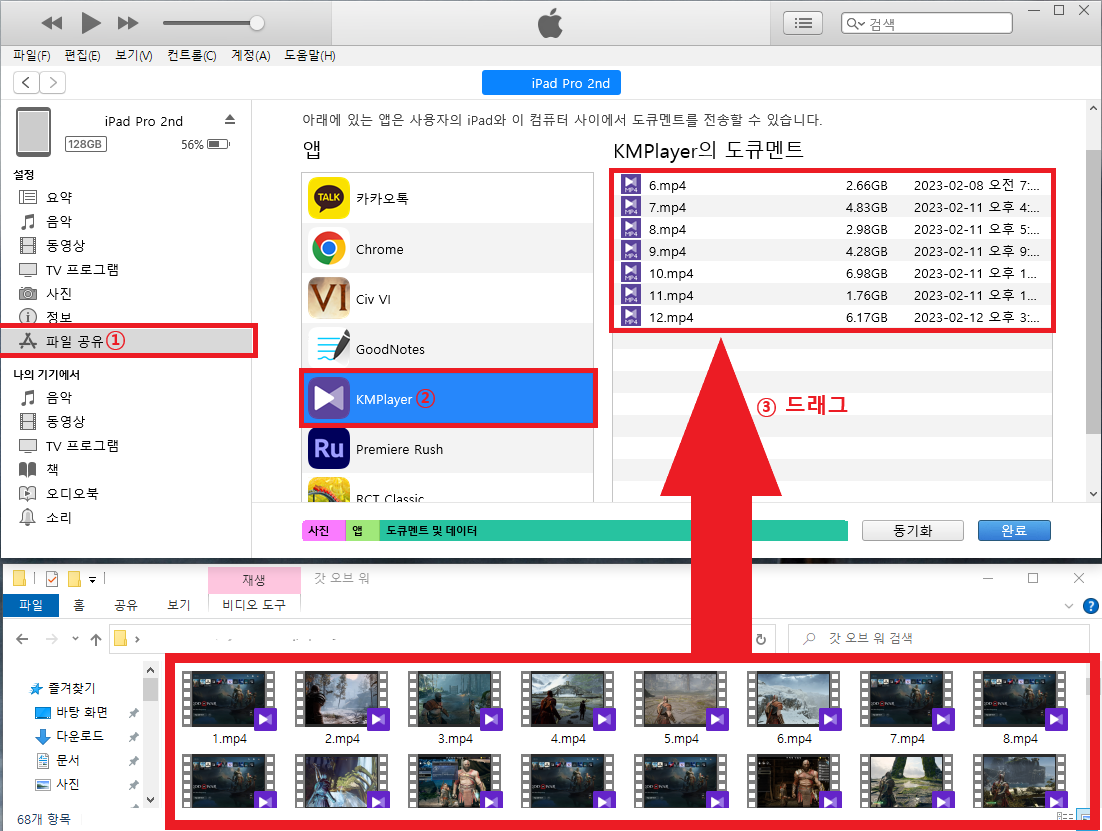
그러면 좌측 화면이 아이패드에 관한 설정 화면으로 바뀌는데, 하단의 파일 공유를 클릭, 앱에서 KM플레이어를 클릭,
그리고 KM플레이어의 도큐멘트 공간에 외부 미디어 파일을 드래그 하시면 됩니다.
옮기는 시간 자체는 생각보다 오래 걸리지 않습니다.
다만 아이패드를 연결할 때마다 백업 절차가 진행되는데, 이게 은근히 시간이 오래 걸립니다.
끌 수 있으면 끄고 싶은데 방법을 아직 모르겠습니다.
그 외에도 아이튠즈의 비효율적이고 번잡스런 부분이 많지만... 일단 넘어가겠습니다.

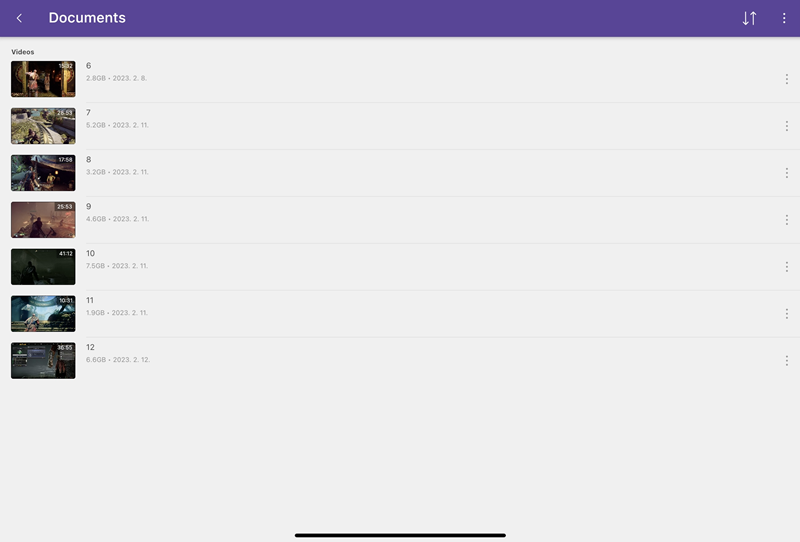
파일 이동이 완료됐다면, 컴퓨터와의 연결을 해제한 후, 아이패드에서 KM플레이어를 실행해 봅시다.
파일들이 저장되어 있는 걸 확인하면 성공입니다.
갤럭시 탭이었으면 이런 복잡한 절차가 필요 없을 텐데 확실히 폐쇄적이고 번거롭습니다.
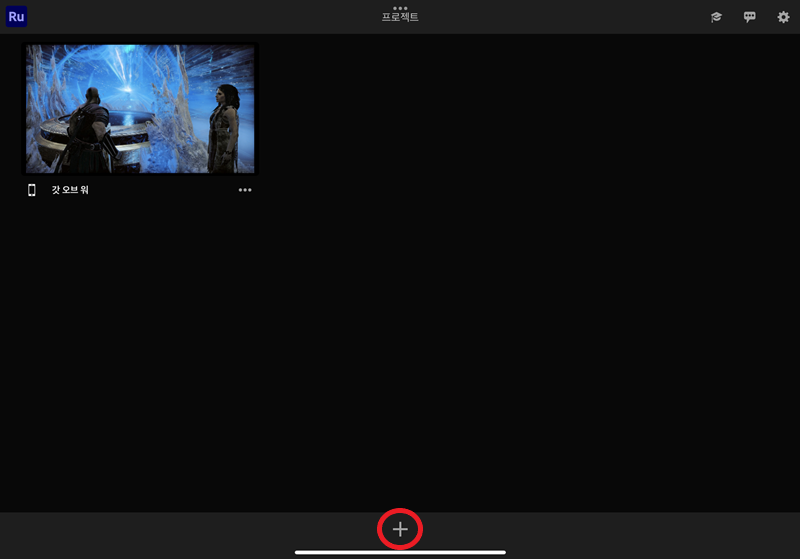
이제 어도비 프리미어 러쉬를 실행해 봅시다.
제가 지금 포스팅하고 있는 갓 오브 워 영상들은 현재 이 프로그램을 통해서 만들고 있습니다.
하단의 플러스를 터치해서 프로젝트를 새로 한 번 만들어 볼께요.
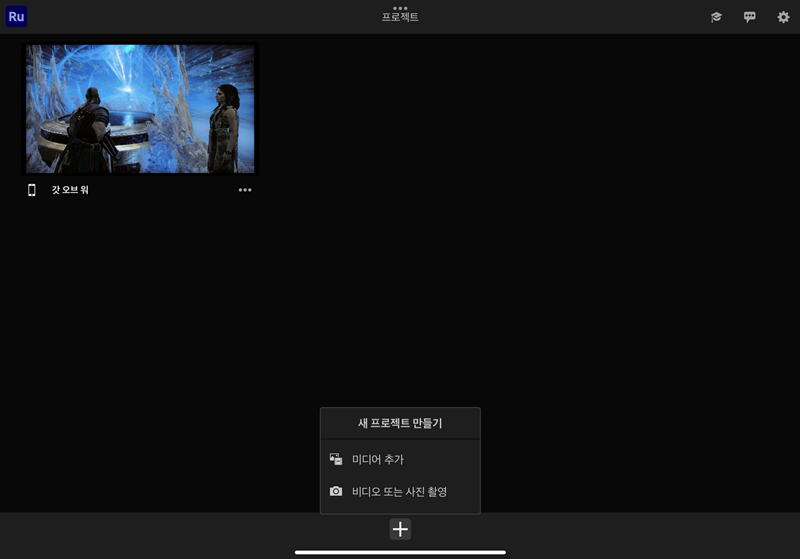
새 프로젝트는 기존의 미디어 파일을 불러와서 만들수도 있고요, 바로 사진이나 카메라를 촬영해서 편집을 할 수 있습니다.
저는 기존의 파일을 편집할 거기 때문에 미디어 추가를 선택하겠습니다.
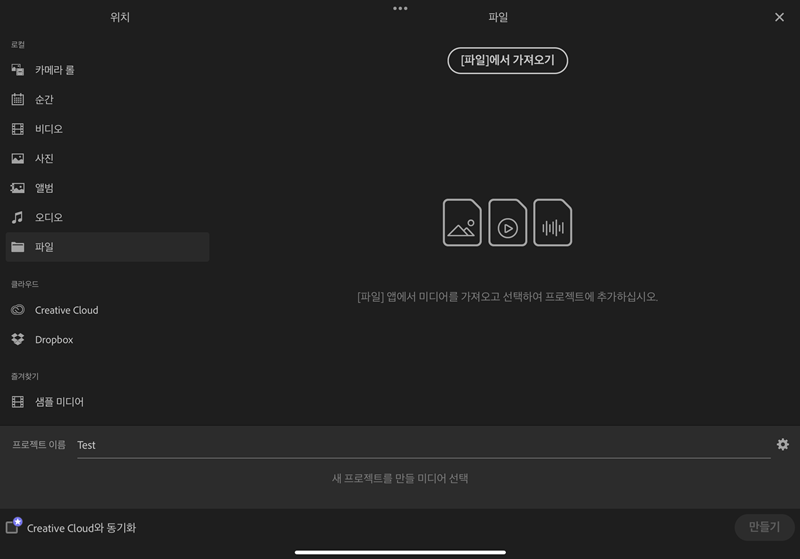
프로젝트 이름은 Test로 해놓고요.
파일 위치를 지정해 주시면 되는데, 앞서서 제가 미디어 파일을 KM플레이어에 저장하지 않았습니까?
그 파일을 한 번 불러오겠습니다.
위치에서 파일을 선택해 주시고요.
오른쪽 창 상단의 [파일]에서 가져오기를 터치해 줄게요.
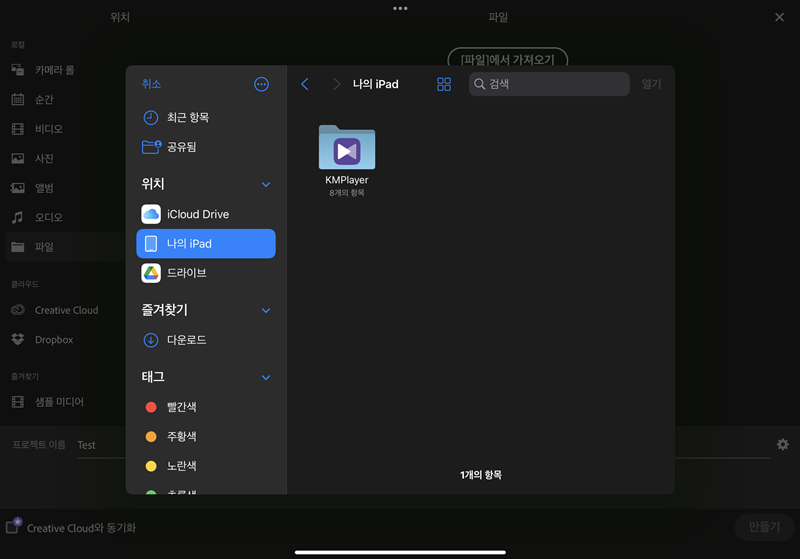
나의 iPad를 보시면 KM플레이어 폴더가 있습니다.
해당 폴더를 터치해 줍시다.
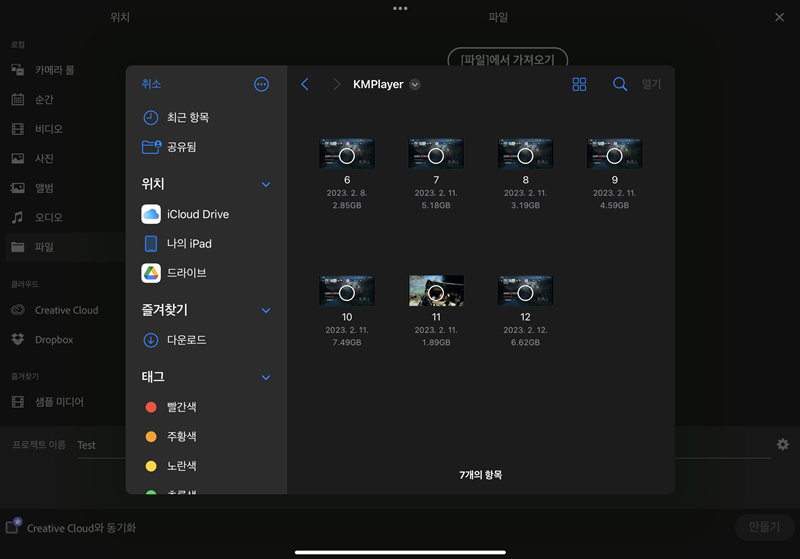
아까 넣어 놨던 파일들이 있는 걸 확인하실 수 있습니다.
저는 6번을 선택해서 열기를 터치하겠습니다.

그러면 아까의 화면에 선택한 동영상이 추가된 게 보이실 겁니다.
파일을 여러개를 선택하는 경우, 선택 순서대로 표기가 되지만 보시다시피 파일명이 보이지 않아 구분하기가 힘들어서 저는 하나 하나씩 불러오는 편입니다.
여기에서 우측 하단의 만들기를 터치하면?
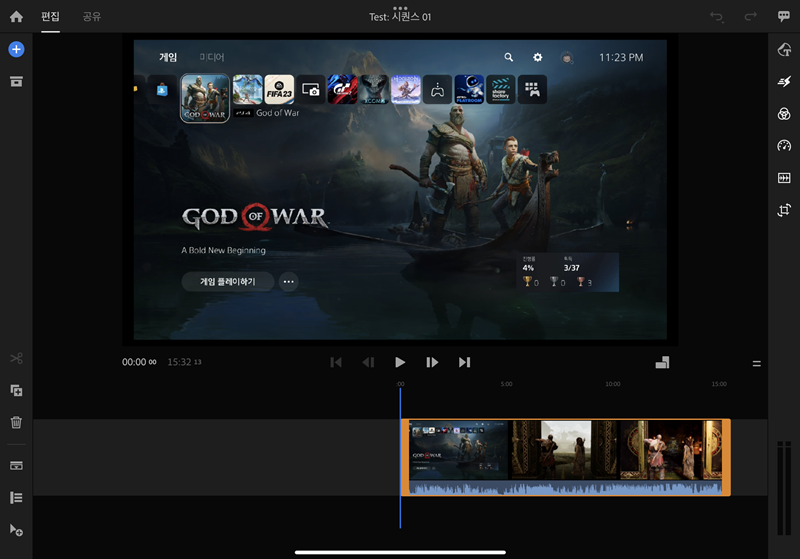
편집창이 생성되면서 편집 준비가 완료되었습니다.
제가 어느 어플이라고 말 할 순 없지만 외부 파일 자체를 인식을 못하든가, 아니면 인식을 해도 불러오기를 못하는 어플들이 있었습니다.
사실 이 부분 때문에 굉장히 많은 시행착오를 거쳤어요.
사용법
그럼 프로그램 사용법을 간단하게 소개해 드리겠습니다.
상세히 설명할 전문지식이 아직은 없습니다. 죄송합니다..
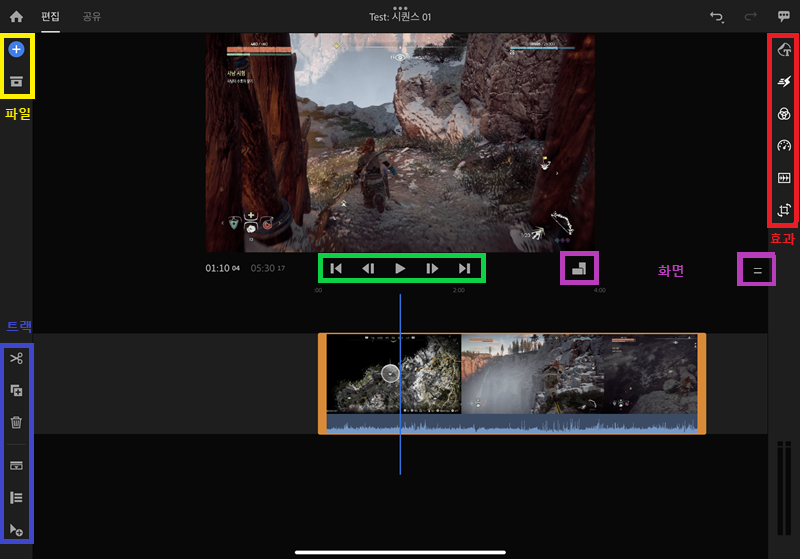
프로그램의 기능들은 그 성격에 따라 위치 별로 구분이 되어 있습니다.
박스로 표시한 게 기능의 전부라고 할 수 있습니다.
다른 기능들은 찾을래야 버튼이 없기 때문에, 없다고 보셔도 될 것 같아요.
다빈치 리졸브에 비교하면 굉장히 간단하고 직관적인 편입니다. 초보자분들이 처음 시작하기 아주 좋은 프로그램이라고 생각해요.
파일 관련 기능들
좌측 상단의 아이콘 두 개는 파일 관련 기능들입니다.

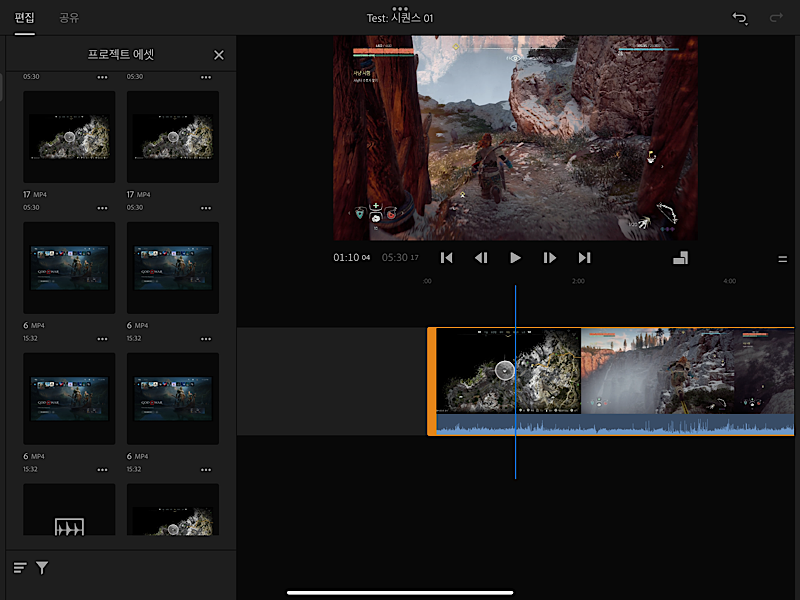
프로젝트 에셋은 저도 아직은 좀 생소한 개념이긴 한데요.
엑셀에서는 이전 편집한 작업 결과들이 기록되지 않습니까?
그리고 작업 과정의 이력들을 Ctrl+Z와 Ctrl+Y로 왔다 갔다 할 수 있고요.
이와 비슷한 기능이라고 저는 생각이 됩니다.
이전에 작업한 작업 결과물들을 불러올 수 있는 기능들 같아요.
솔직히 저는 거의 쓸 일이 없습니다만, 반복 작업을 하시는 분들께는 굉장히 유용하지 않을까 싶습니다.
트랙 관련 기능들
제가 가장 많이 쓰는 기능은 바로 이 트랙 관련 기능들입니다.
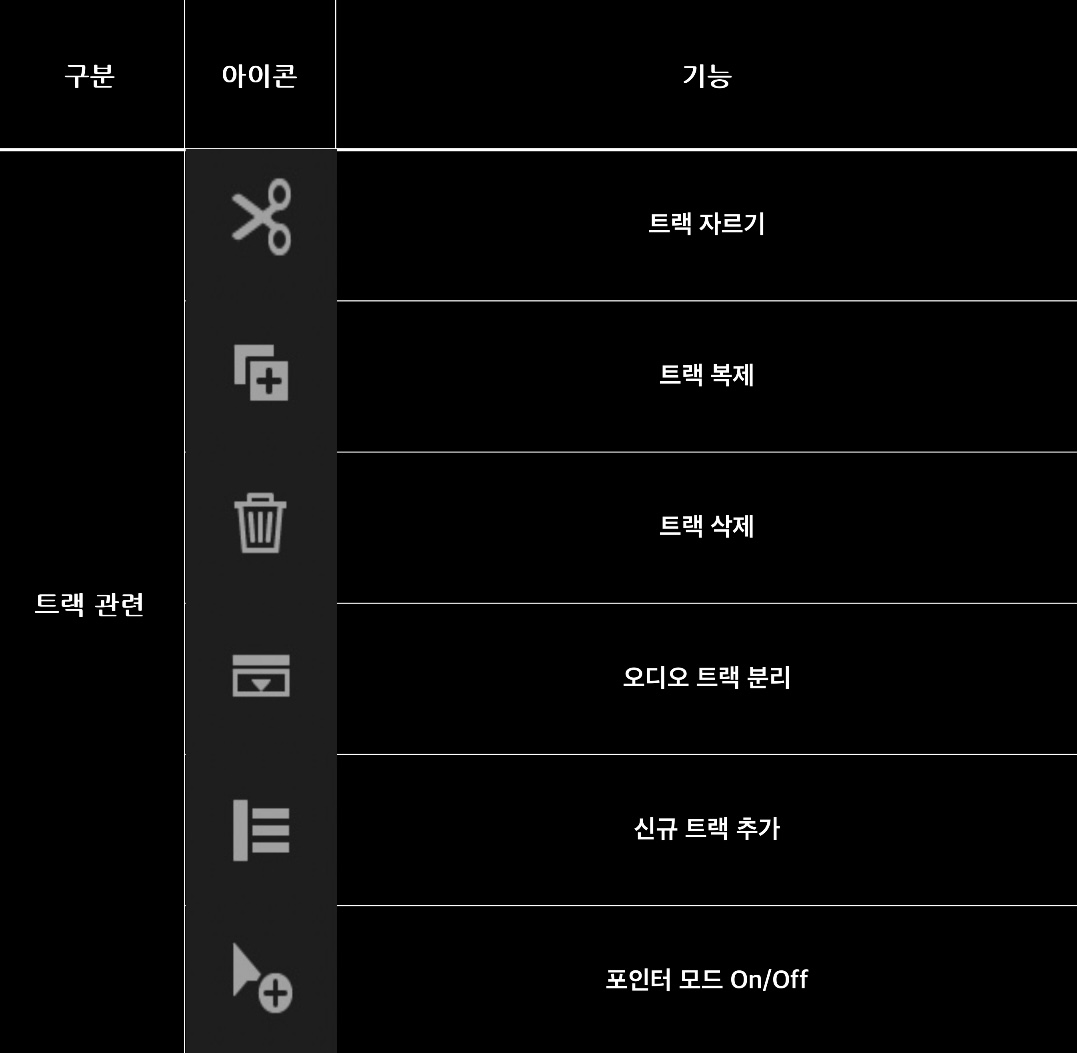
미디어 트랙을 컷 편집 하는데 필요한 기능들은 여기 다 들어 있다고 보시면 되겠습니다.
맨 밑에 포인터 모드는 제가 임의로 이름 붙인 기능으로, 마우스 사용할 때와 손가락을 사용 할 때 그 도구에 맞게 클릭 같은 동작을 변경해 주는 기능으로 보입니다.
클릭 할 때마다 선택 및 몇 가지 기능들의 동작이 바뀌기는 하더라고요.
저는 마우스로 굳이 켜지 않고 쓰는데 정확히는 잘 모르겠어요;;
아시는 분 도움 부탁드립니다.

신규 트랙을 추가하게 되면 상단에는 미디어 트랙을, 하단에는 오디오 트랙이 생성되는데, 실시간으로 녹음도 가능합니다.
'이런 것도 된다고?' 싶은 신박하고 좋은 기능이었어요.
재생 관련 기능들

이건 따로 설명 드리지 않아도 되겠죠?
그래도 간단히 설명을 드리면 가운데는 재생 버튼이고, 단축키는 스페이스바 입니다.
그 옆의 버튼은 프레임을 앞뒤로 이동하는 버튼입니다.
초도 아니고 프레임 이동을 언제 일일이 클릭하고 있겠습니까.
저는 이 버튼을 안쓰고 손가락이나 마우스로 프레임을 왔다 갔다 합니다.
맨 끝의 버튼들은 이전/다음 트랙 이동입니다.
프레임 이동 관련해서는 나중에 따로 포스팅 해 드리겠습니다.
화면 관련 기능
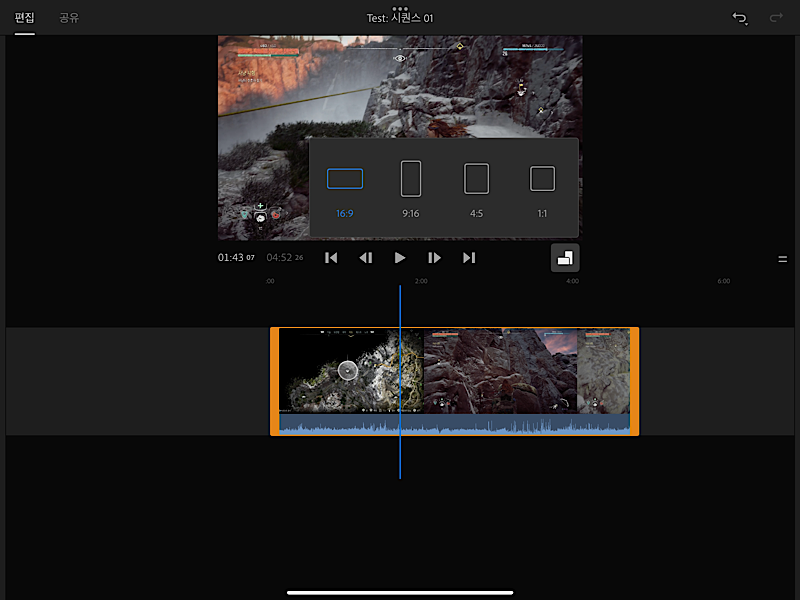
화면 바로 아래쪽 버튼은 화면 비율을 변경할 수 있는 버튼입니다.
대부분이 16:9나 6:19를 사용하실 것 같아요.
저도 녹화 화면 비율이 16:9가 가장 비슷해서 해당 비율만 사용합니다.
모바일 영상도 편집하시거나, 다른 화면비율이 필요하신 분들은 그 때 그 때 변경해서 쓰시면 될 것 같아요.
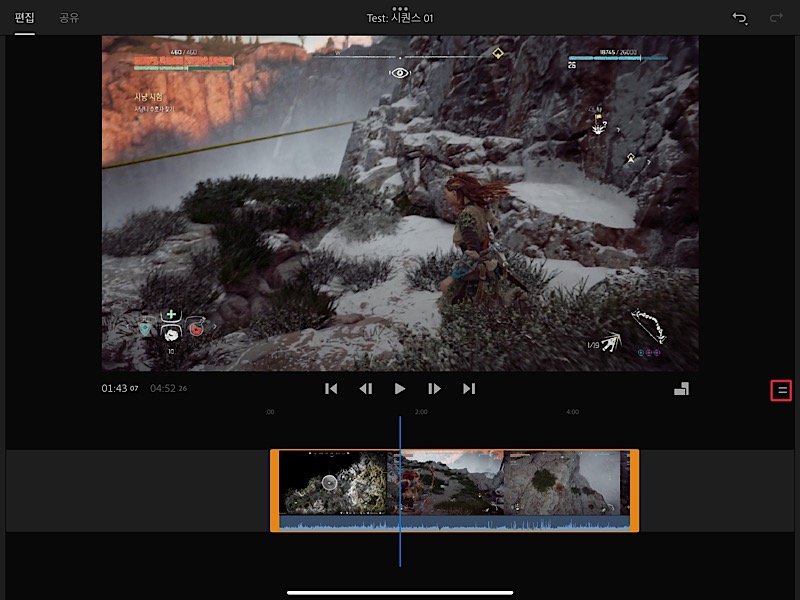
빨간 박스의 이 버튼은 보이는 영상 화면의 크기를 바꿀 수 있습니다.
실제 크기를 바꾸는 게 아니고 우리가 보는 화면의 크기만 바꾸기 때문에 편집 하기 편한 크기로 세팅해서 사용하시면 되겠습니다.
개인적으로는 화면이 크면 확실히 보기는 편하지만 정작 편집은 작은 화면으로 하는게 편하더라고요.
결론은 둘 다 좀 애매했습니다.
12.9인치 아이패드라면 좀 더 쾌적하지 않을까 싶은데... 이래서 사람들이 영상 편집 할 거면 큰 화면 사라고 하는가 봅니다.
효과 관련 기능들
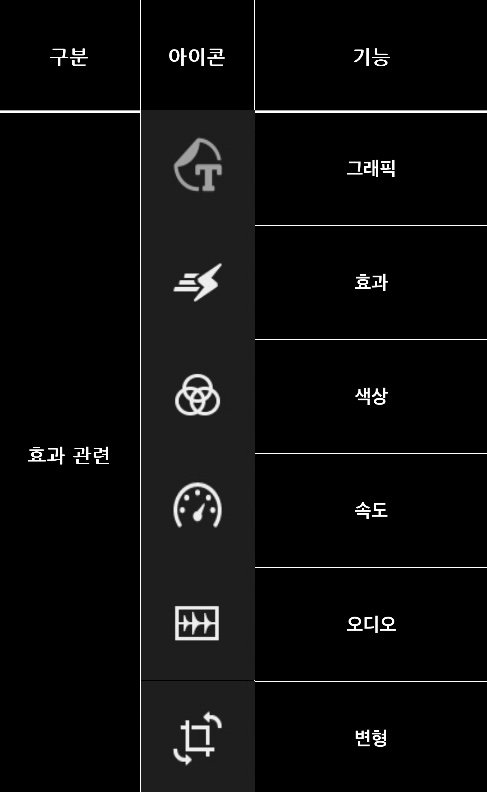
영상 편집의 꽃이죠. 효과 관련 기능들입니다.
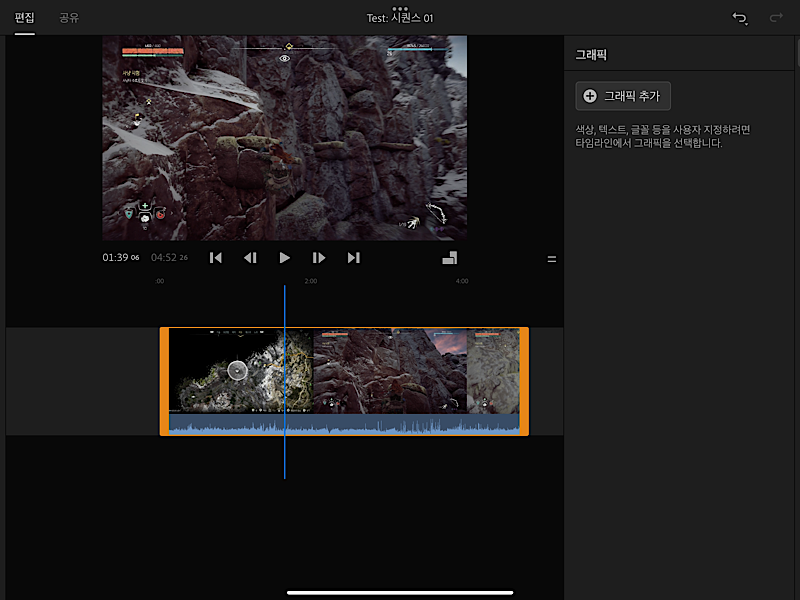
먼저 그래픽은 트랙 위에 다양한 효과나 자막을 삽입할 수 있는 기능입니다.
그래픽 아이콘을 클릭 후 그래픽 추가를 눌러 보시면,
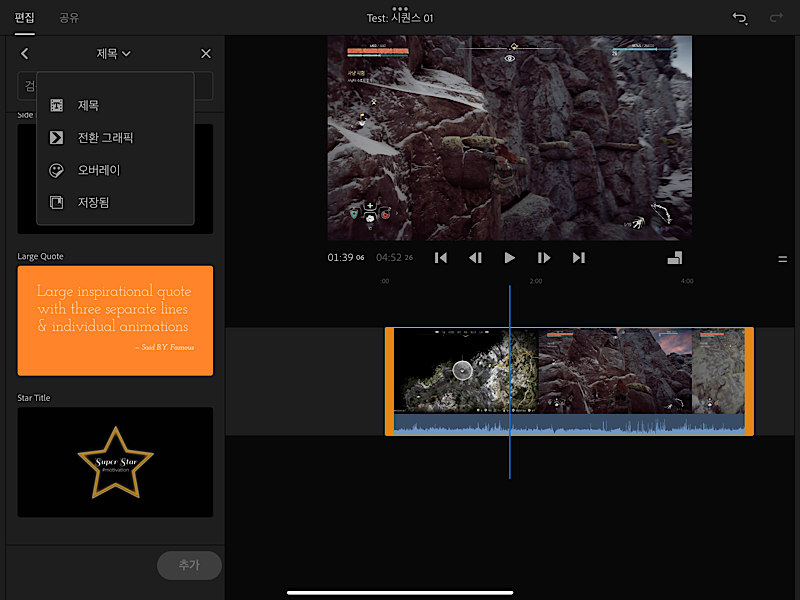
이렇게 다양한 종류의 그래픽들을 선택할 수 있습니다.
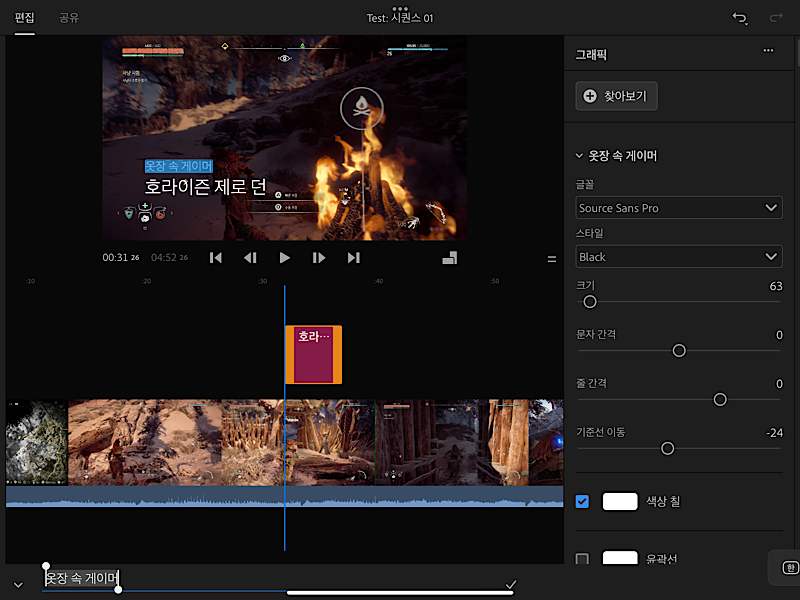
제목 타입에서는 다양한 스타일의 자막을 제공합니다.
다만 자막 위치가 위아래로 밖에 변경이 안 된다던지, 자막 수정이 아주 편하지는 않아서 조금 아쉬웠어요.
그래도 무료 프로그램에서 이 정도로 쉽고 직관적인 자막 기능이 있는 게 어딘가 싶긴 합니다.
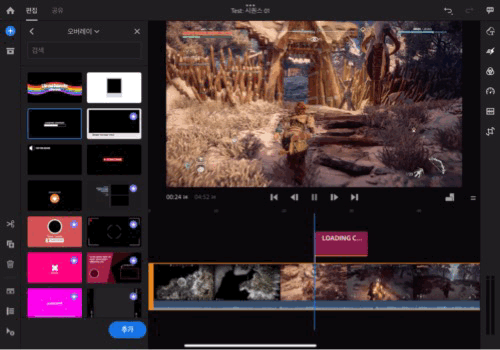
오버레이 탬플릿들을 활용해서 이렇게 화면 위에 다양한 효과를 덮어 줄 수도 있습니다.
하나씩 만져 보고 적용해 보는 것도 재밌을 것 같아요.
다만 우측에 보라색 별 표시가 있는 메뉴는, 유료 구매시에만 사용할 수 있으니 참고해 주시고요.
기본적인 기능들은 다 갖추고 있어서 딱히 유료 구매를 해야겠다라는 필요성은 못 느꼈습니다.
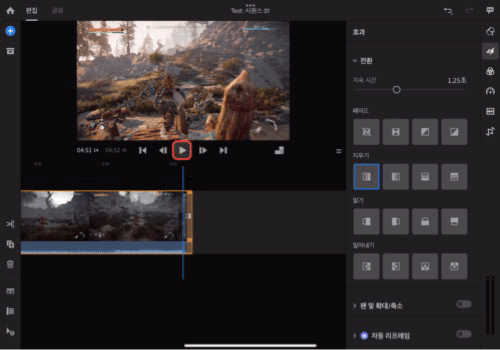
효과 메뉴에서는 트랙에 다양한 효과를 입히는 기능들을 제공합니다.
저는 페이드 기능을 가장 많이 쓰는데, 보통 컷 편집 사이에 넣어서 조금이나마 자연스럽게 연결되게끔 노력하고 있습니다...
팬 및 확대/축소는 무슨 기능인지 잘 모르겠고(죄송합니다...) 자동 리프레임은 유료 구매자들을 위한 기능입니다.
개인적으로는 처음에는 기본 효과만 쓰셔도 되지 않을까 싶습니다...
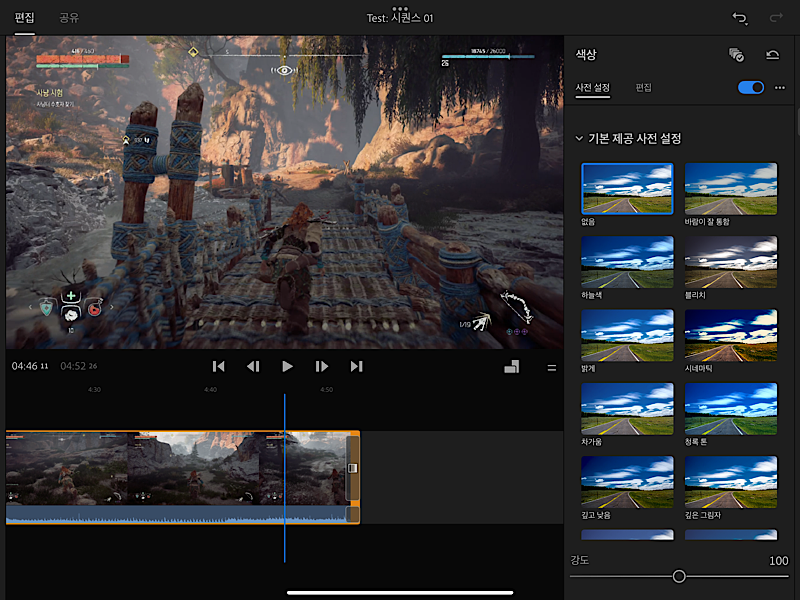
색상 기능은 아마 많이 익숙하진 분들도 많으실 겁니다.
화면의 전체적인 통과 색상을 수정할 수 있어요.
저는 게임 녹화 영상을 주로 하기 때문에 쓸 일 자체가 거의 없지만, 야외 동영상 촬영을 많이 하신다면 유용할 것 같습니다.
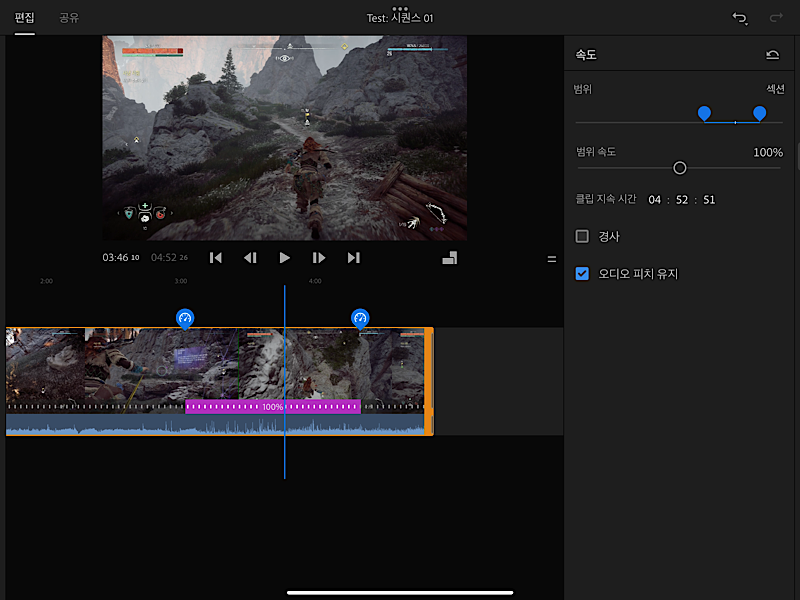
속도 메뉴에서는 특정 구간의 속도를 제어할 수 있어요.
영상 중간 부분을 빨리 감기 하고 싶은 때 유용한 기능입니다.
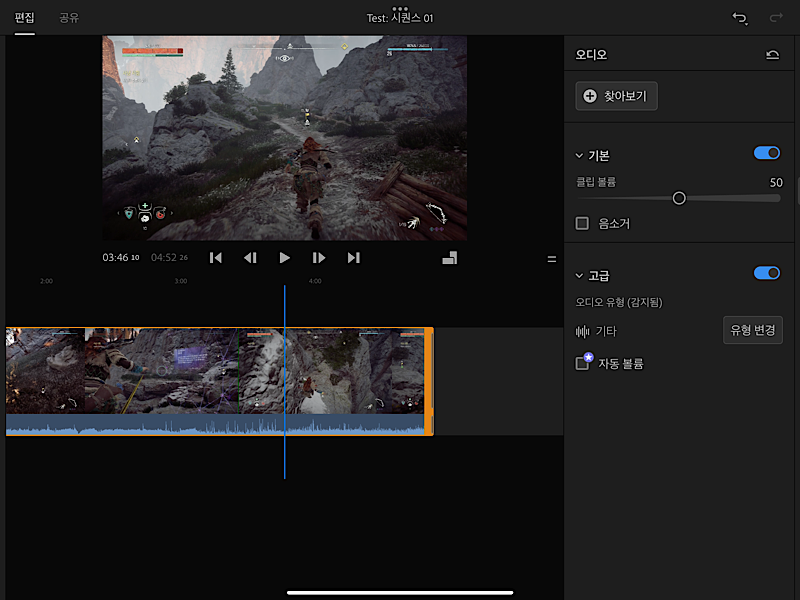
오디오 기능에서는 오디오의 볼륨을 조절하거나, 삽입하고 싶은 오디오 파일을 삽입할 수 있습니다.
특정 상황에서 효과음을 넣고 싶을 때 자주 쓰는 기능입니다.
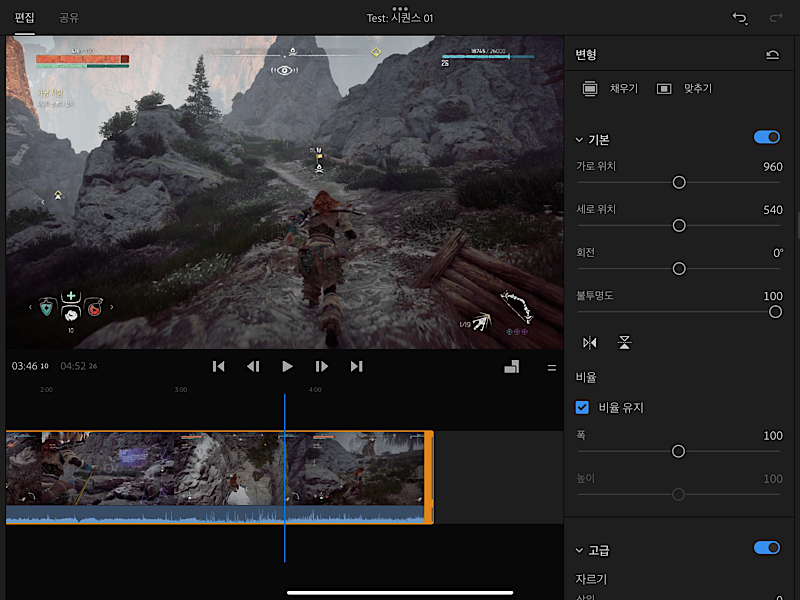
마지막 변형 메뉴에서는 출력될 영상 화면의 크기를 변경하거나, 일부를 자르거나, 회전을 하는 등의 조작을 할 수 있습니다.
보통 여러 개의 화면을 동시에 띄운다거나 할 때 쓰는 기능입니다.
기타
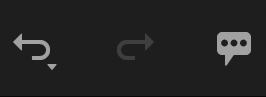
마지막으로 우측 상단에 있는 세 개의 아이콘을 간단하게 설명하고 마치겠습니다.
두 개의 화살표 아이콘은 실행 취소와 다시 실행입니다.
엑셀을 해보셨다면 익숙한 기능일 겁니다.
메세지 아이콘은 기능요청제출이라는 메뉴로, 어도비에 의견을 제출할 수 있는 기능 같은데, 무료 사용자의 의견을 얼마나 반영해 줄 지는 잘 모르겠습니다.
렌더링과 내보내기
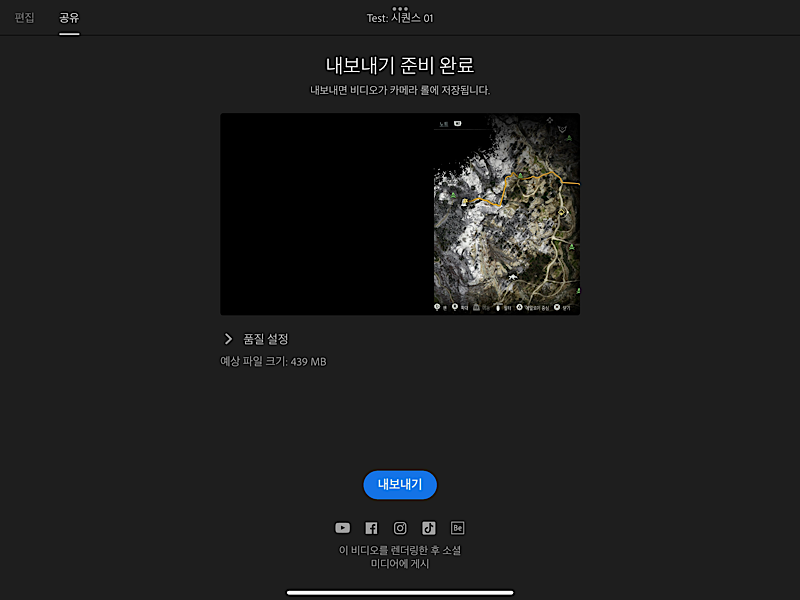
앞선 기능들을 활용해 동영상 파일의 편집을 모두 마쳤다면, 왼쪽 상단의 공유탭을 눌러 보세요.

원하는 품질 설정을 마친 후 내보내기를 하면 편집한 동영상을 렌더링 한 후, 아이패드의 기본 어플인 사진에 저장합니다.
다만 이 렌더링한 파일을 꺼내는 문제가 있는데 저는 두 가지 방법을 사용합니다.
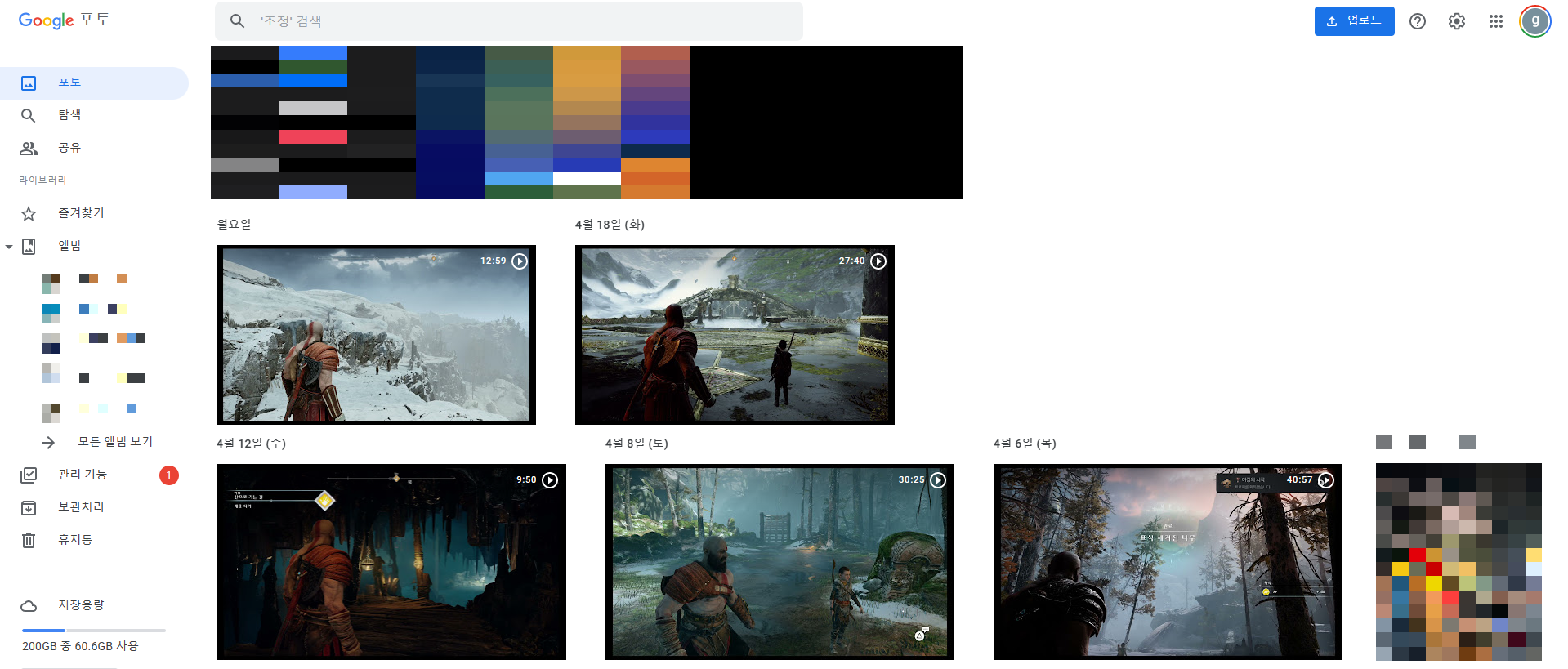
첫 번째 방법은 구글 포토입니다.
아이클라우드를 사용하지 않는 저는 대신 구글 포토를 쓰고 있는데요.
구글 포토도 아이클라우드와 동일하게 사진 어플 내에 있는 사진이나 동영상을 자동으로 동기화 할 수 있는 기능이 있습니다.
아이클라우드 대신 굳이 구글 포토를 쓰는 이유는 윈도우에서 쓰기가 불편하기 때문이예요.
동영상을 렌더링 하고 나면, 사진 처럼 구글 포토에 자동으로 동기화 됩니다.
다운 받아서 쓰거나, 필요 없는 파일은 삭제해서 쓰고 있어요.
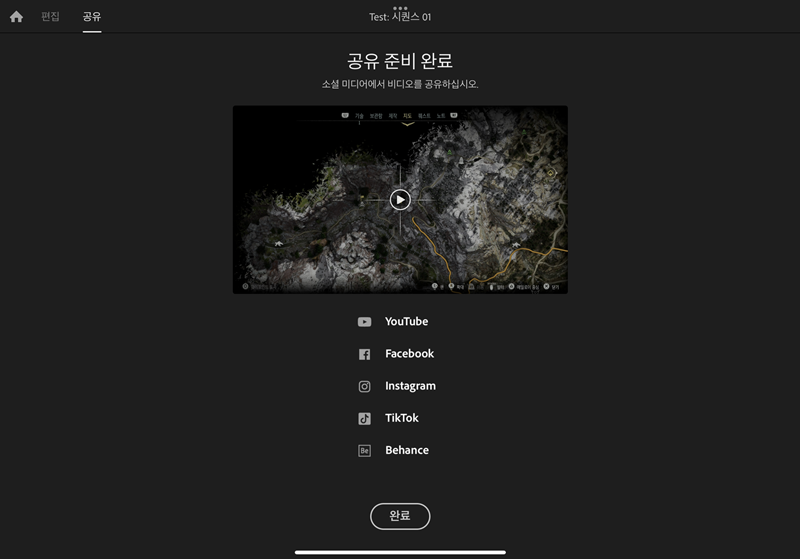
두 번째 방법은 어도비 프리미어 러쉬의 기본 기능인 소셜 미디어 게시 기능입니다.
렌더링을 마치면 소셜 미디어에 바로 게시할 수 있는데요.
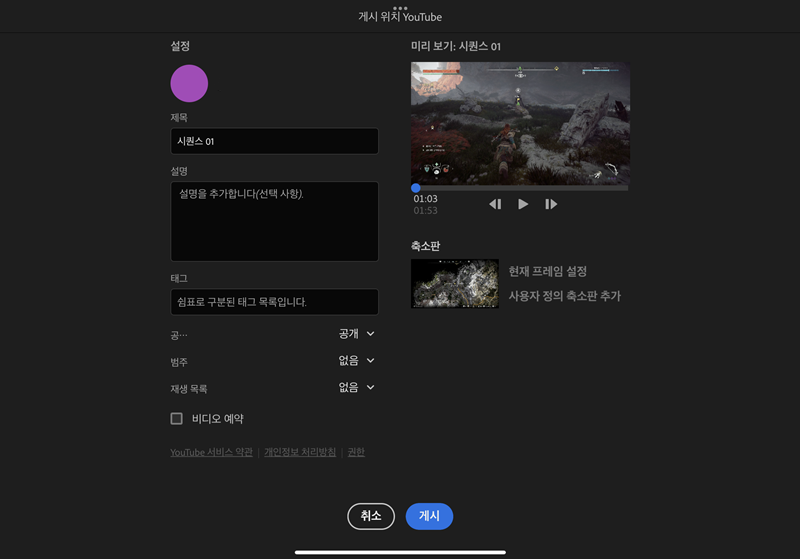
편집하는 동영상 성격 상 저는 유튜브가 제일 맞는 것 같아요.
저는 편집된 동영상이 추가 수정이 필요하지 않으면 유튜브에 다이렉트로 올려서 게시하고 있어요.
생각해 보면 유튜브 만큼 좋은 클라우드 서비스도 없는 것 같습니다.
무료에 용량 제한도 없고 말이죠.
클라우드에 돈을 쓰기 싫다면 유튜브 추천드립니다.
총 평
오늘은 외부 미디어 파일을 아이패드에서 인식하여 편집 할 수 있는 방법과, 해당 방법을 가능하게 해주는 어도비 프리미어 러쉬를 소개해 보았는데요.
아이패드에서는 무료로 사용이 가능하고,(타 플랫폼에서는 유료구매 해야합니다.) 사용하기도 편하고 직관적으로,
특히 영상 편집을 처음 시작하려 하시는 분들께 강력 추천드립니다.
저처럼 외부 미디어 파일을 아이패드에서 편집하고 싶은 분들께 도움이 되었으면 좋겠고, 혹시나 더 효율적인 방법을 알고 계신다면 댓글로 알려주시면 감사하겠습니다.
오늘도 긴 글 읽어주셔서 감사합니다.
이만 마치겠습니다.
'IT > 유용한 정보들' 카테고리의 다른 글
| 쉽고 편하게 사진에서 사람을 지워보자 - HAMA (0) | 2024.03.24 |
|---|---|
| 아이폰/아이패드 배터리 성능 확인하기 (2) | 2024.03.17 |
| 아이패드에서 마우스 100% 활용하기 - 어시스티브 터치와 사용자 설정 제스처 (2) | 2024.03.10 |
| 사당, 코로그, 옷, 몬스터까지 한번에! - 젤다 왕눈 가이드 어플 Tears Companion (0) | 2024.03.09 |
| 아이패드 파일 정리를 해보았습니다.(아이패드 초기화 하기) (0) | 2023.03.26 |
| 애플페이 등록 및 사용기(에러 당첨!) (0) | 2023.03.22 |
| ChatGPT를 사용해 보자 (2) | 2023.03.12 |
| 현대카드 상담원 연결하기 (2) | 2023.01.15 |