안녕하세요.
오늘은 어시스티브 터치를 활용한 제스처 기능을 소개해 드리겠습니다.
잘만 쓰면 아이패드에서 마우스 활용도가 높아지는 유용한 기능이예요.
마우스 연결하기
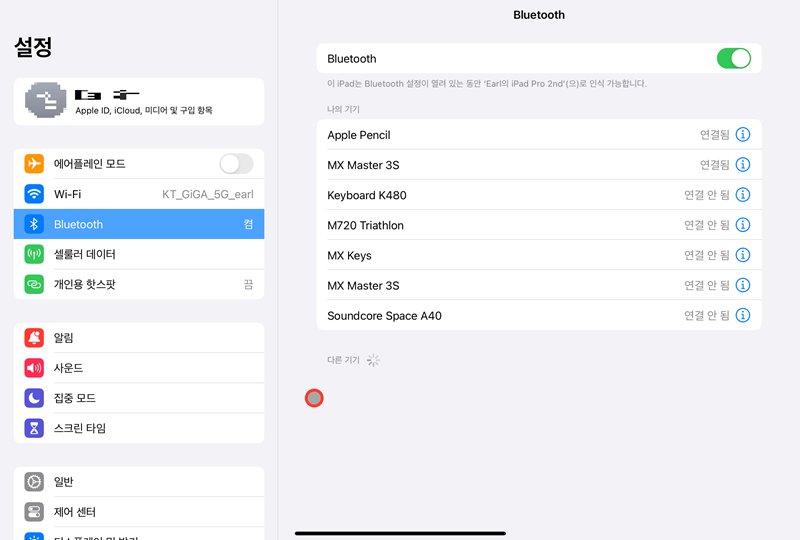
이 기능을 사용하려면 일단 아이패드에 마우스가 연결되어 있어야 합니다.
아이패드에서 설정 -> 블루투스에 들어가셔서 페어링을 진행해 주세요.
마우스를 연결하셨다면 그다음은 어시스티브 터치를 활성화해주셔야 해요.
어시스티브 터치 활성화 및 사용하기
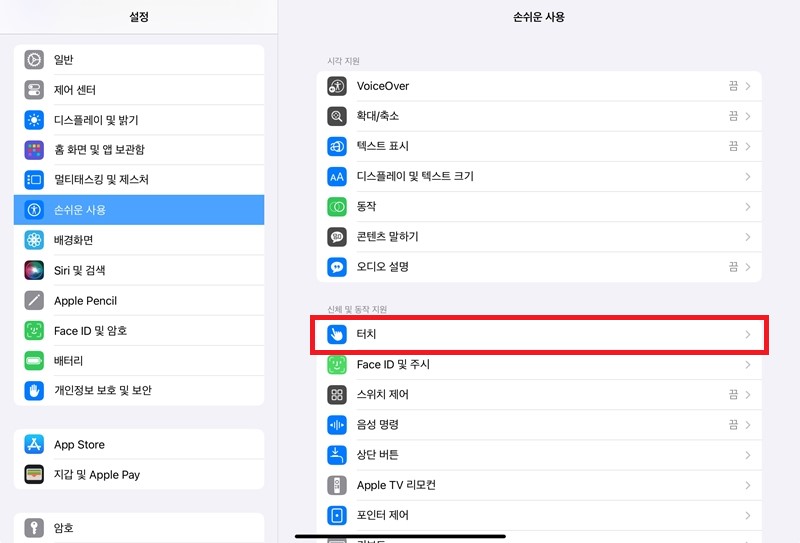
아이패드에서 설정 -> 손쉬운 사용 -> 터치로 들어가 주세요.
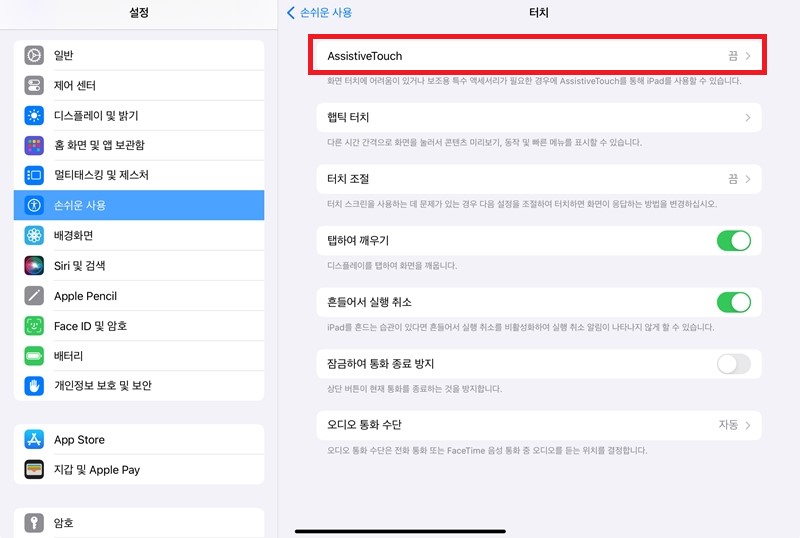
맨 위에 끔으로 표시된 어시스티브 터치를 터치해 주세요.
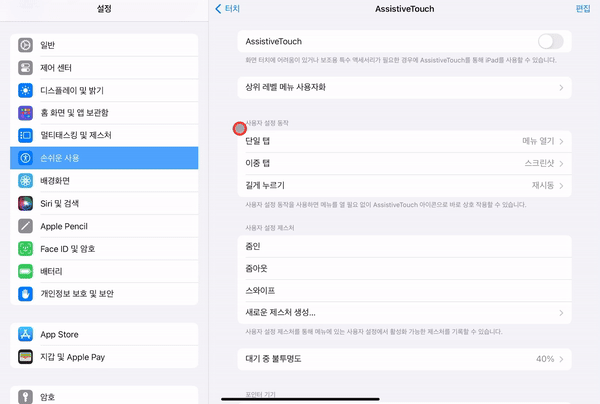
상단의 스위치 버튼을 누르시면 어시스티브 터치가 활성화되면서 화면에 아이콘이 하나 생성됩니다.

해당 아이콘을 클릭하면 알림 센터, 기기, 제어 센터 등, 기본적인 기능들을 클릭을 통해 실행할 수 있게 되어 있습니다.
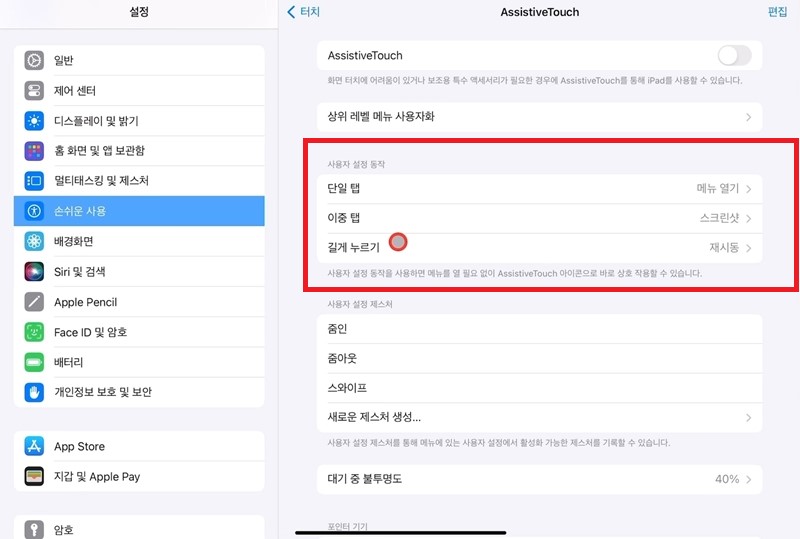
또한 사용자 설정 동작을 통해 해당 아이콘 자체에 기능을 부여할 수도 있습니다.
해당 아이콘을 한 번 클릭하면 아까 보신 메뉴가 나오고, 두 번 클릭하면 스샷이 찍히고, 꾹 누르면 리부팅이 되는 거죠.
어시스티브 터치 제스처 활용하기
제가 유용하게 사용하고, 소개하고 싶은 기능은 바로 사용자 설정 제스처입니다.
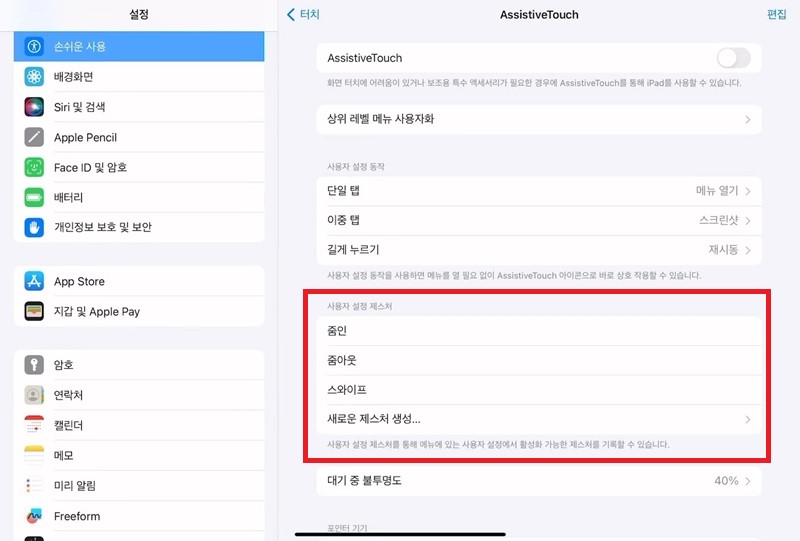
사용자 설정 제스처에서 새로운 제스처 생성에 들어가 주세요.
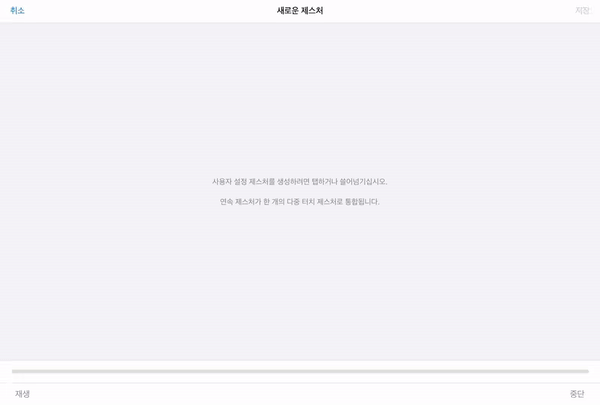
그러면 빈 화면이 하나 나오는데 여기에 손가락을 사용해서 원하는 제스처를 만들어 주세요.
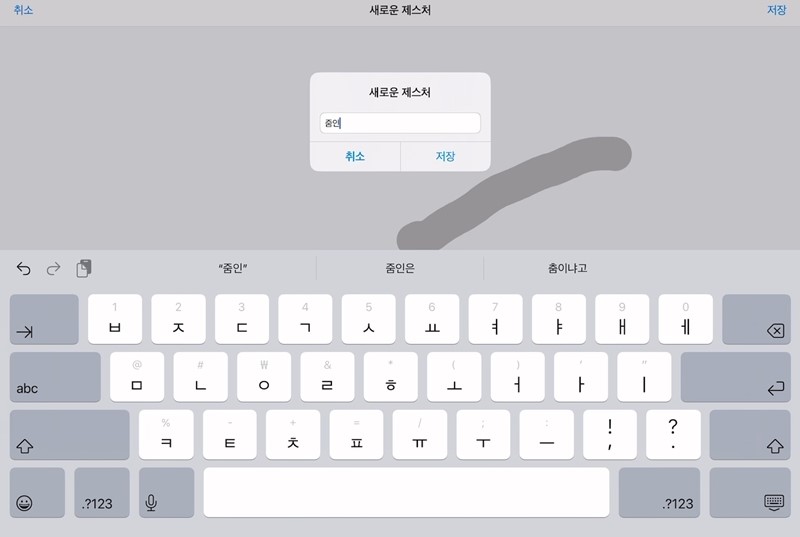
제스처가 완성되면 상단 저장 버튼을 터치해 해당 제스처를 상단 저장 버튼으로 등록하면 끝.
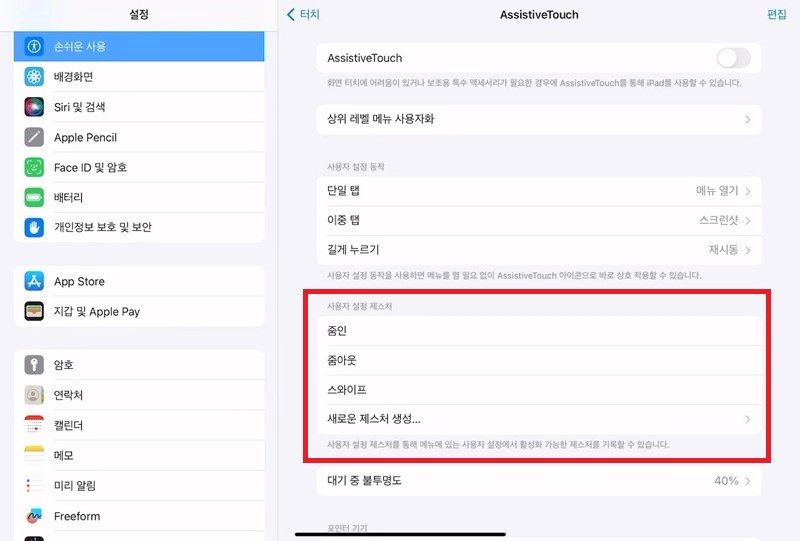
저는 이런 식으로 줌인, 줌아웃, 스와이프라는 제스처를 만들어 놨습니다.
그럼 이 제스처를 어떻게 쓰느냐?

어시스티브 터치 설정에서 화면을 아래로 내려 보시면 포인터 기기라는 메뉴가 보입니다.
여기서 기기로 들어가 보겠습니다.
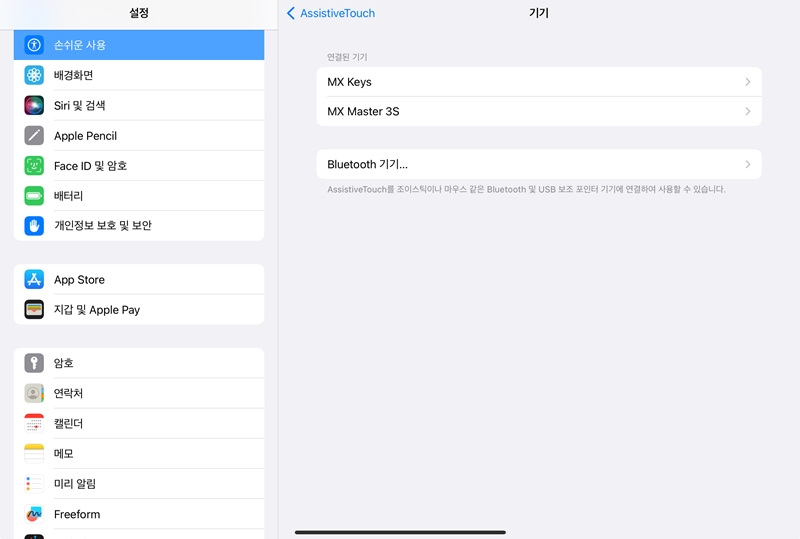
현재 연결된 마우스를 선택해 주세요.
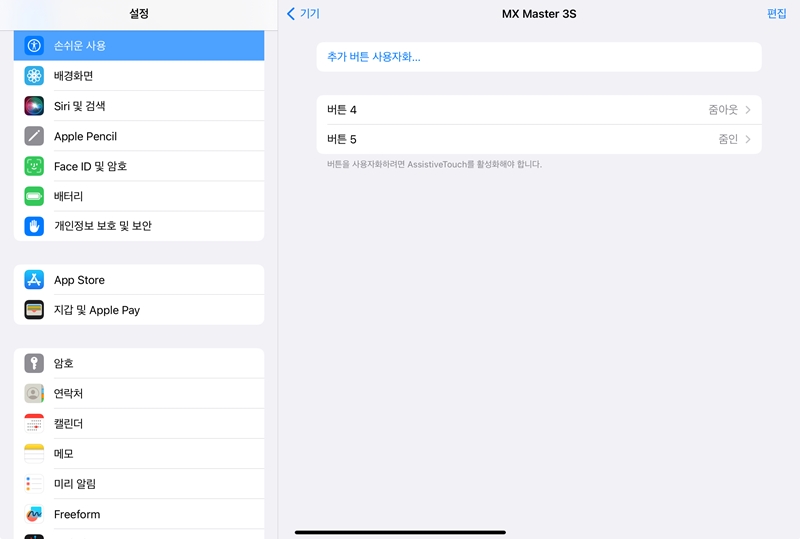
그러면 다음과 같은 화면이 나오는데요.
이 화면에서는 각각의 마우스 버튼에 여러 가지 기능, 특히 아까 만들어 놓은 제스처 기능까지도 할당할 수 있습니다.
위에 추가 버튼 사용자화를 눌러보세요.
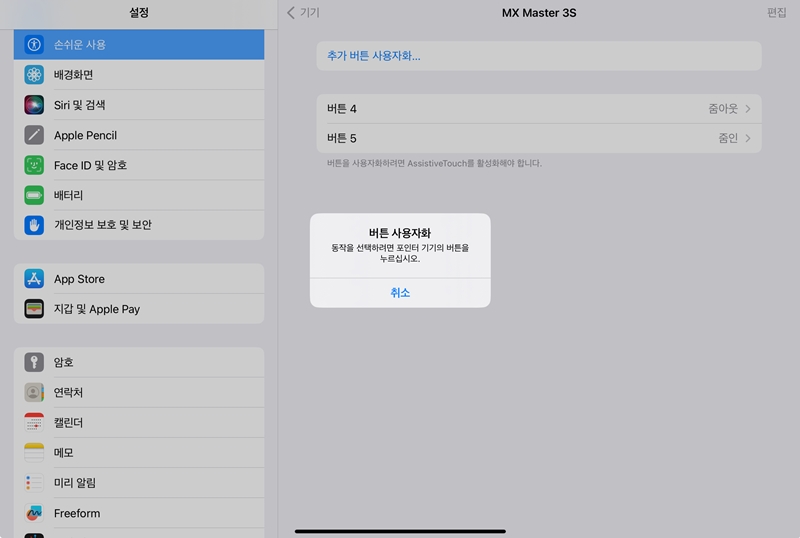
할당할 마우스 버튼을 누르시면 되겠습니다.

저는 예시로 제스처 버튼을 눌러볼게요.
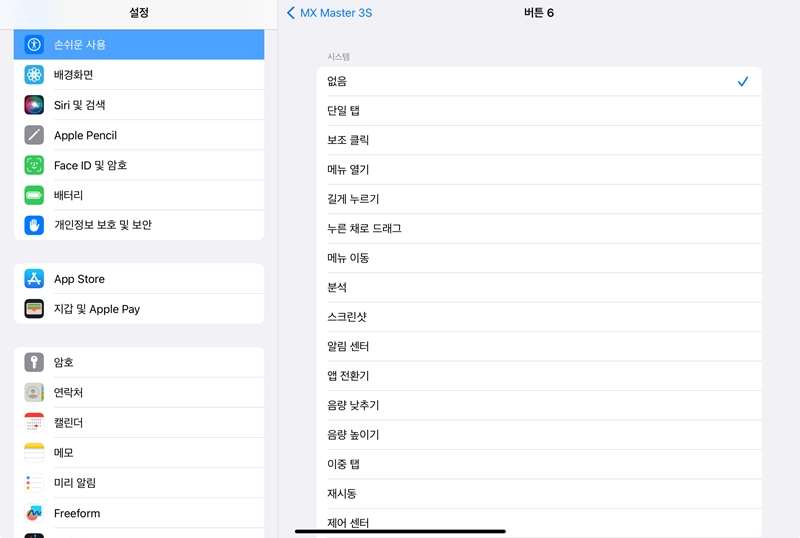
해당 버튼이 6번으로 할당되었네요.
기본적으로 제공하는 기능들 리스트가 나옵니다.
쭉 아래로 내려가 볼게요.
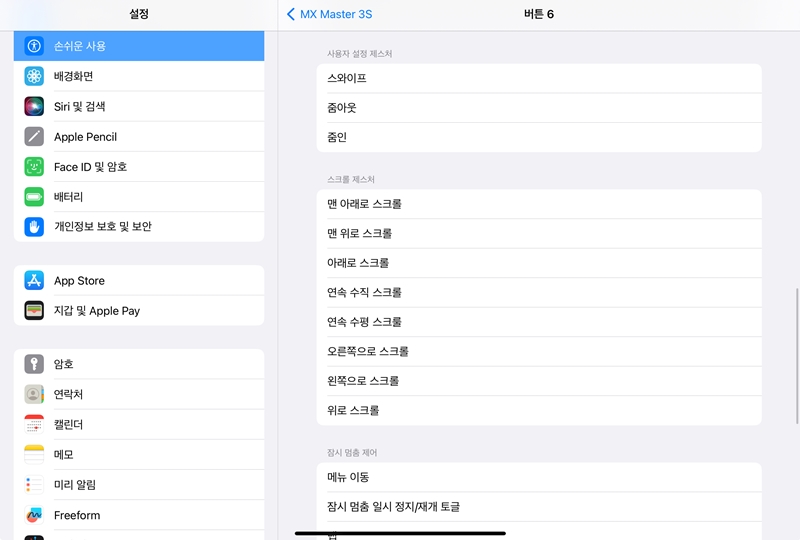
사용자 설정 제스처가 있습니다.
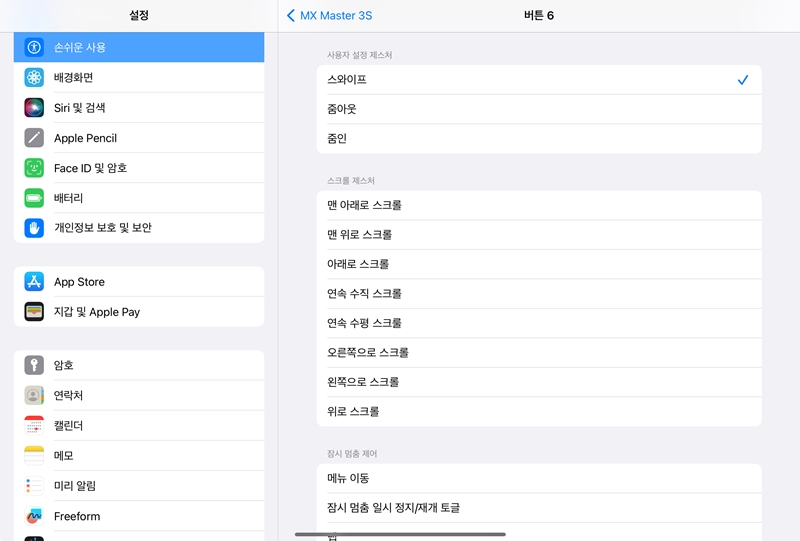
스와이프 선택해 보겠습니다. 우측에 체크 아이콘이 표시되면 완료입니다.
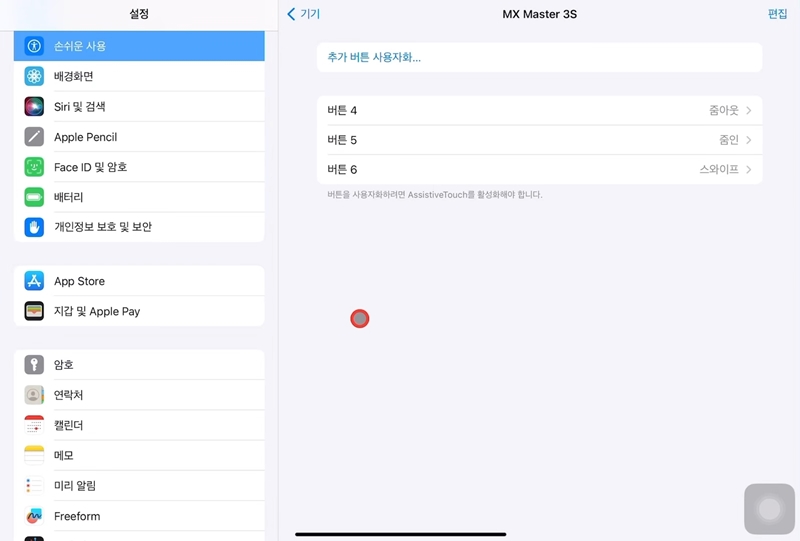
마우스 제스처 버튼에 스와이프 기능이 할당되었습니다.

잘 동작되는 모습입니다.
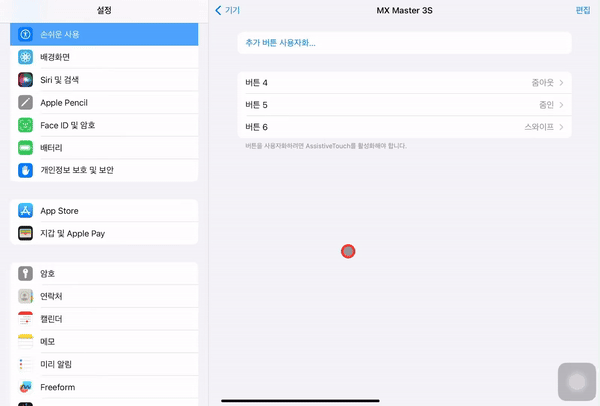
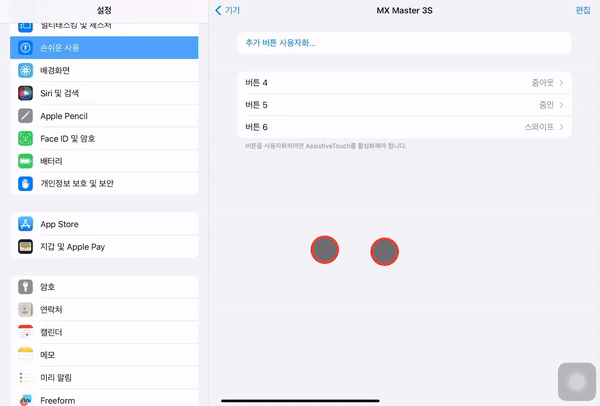
앞, 뒤 버튼에 할당한 줌 인 줌 아웃 제스처도 잘 작동하는 걸 보실 수 있습니다.
밑에. "버튼을 사용자화하려면 어시스티브 터치를 활성화해야 합니다."라는 문구가 보이실 겁니다.
네, 이 기능을 사용하려면 어시스티브 터치가 활성화되어 있어야 합니다.
저는 이 기능 때문에 어시스티브 터치를 켠다 해도 과언이 아닙니다.
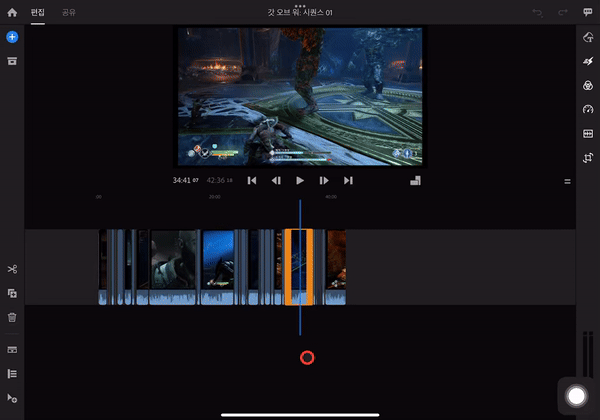
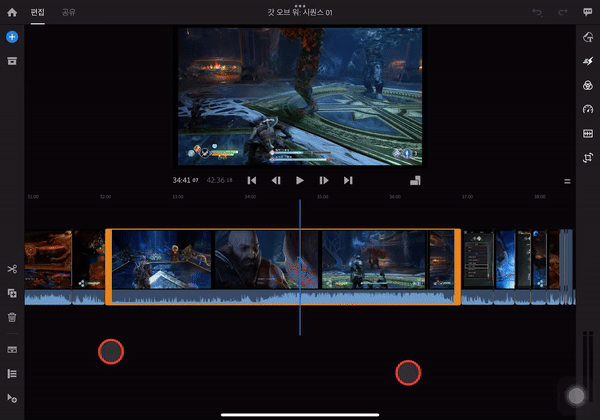
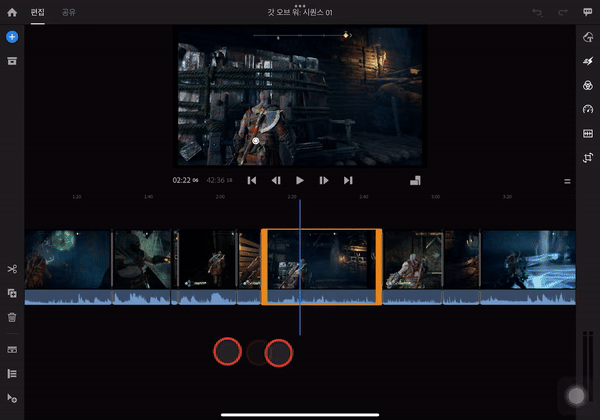
이 기능을 활용해서 아이패드에서 프리미엄 프로로 동영상 편집을 굉장히 편하게 사용하고 있습니다.
아이패드를 PC처럼 쓰고 싶으신 분들, 아이패드 활용도를 높이고 싶은 분들께 많은 도움이 될 거라고 생각합니다.
오늘도 긴 글 읽어주셔서 감사합니다.
이만 마치겠습니다.
'IT > 유용한 정보들' 카테고리의 다른 글
| 컴퓨터 메모리가 부족 할 때 해결 방법들 (0) | 2024.06.15 |
|---|---|
| 아이폰/아이패드 모델 번호 확인하기 (0) | 2024.04.21 |
| 쉽고 편하게 사진에서 사람을 지워보자 - HAMA (0) | 2024.03.24 |
| 아이폰/아이패드 배터리 성능 확인하기 (2) | 2024.03.17 |
| 사당, 코로그, 옷, 몬스터까지 한번에! - 젤다 왕눈 가이드 어플 Tears Companion (0) | 2024.03.09 |
| 컴퓨터/플스 녹화영상을 아이패드에서 편집해 보자 - 어도비 프리미어 러쉬 (0) | 2023.04.30 |
| 아이패드 파일 정리를 해보았습니다.(아이패드 초기화 하기) (0) | 2023.03.26 |
| 애플페이 등록 및 사용기(에러 당첨!) (0) | 2023.03.22 |