안녕하세요.
오늘은 저번 포스팅에 이어서 SSD 설치 후 드라이버 인식하는 방법을 포스팅해보도록 하겠습니다.
2021.12.24 - [IT/전자기기] - 데스크탑에 SSD 설치 하기 1탄 - SSD 설치하기
데스크탑에 SSD 설치 하기 1탄 - SSD 설치하기
안녕하세요. 오늘은 데스크탑 업그레이드를 위해 SSD를 설치했던 과정을 포스팅해보도록 하겠습니다. 처음 샀을때 그래픽카드가 너무 비싸서 나머지 부품들은 가성비로 맞췄었는데요.(지금보다
hapatacacha.tistory.com
먼저 현재 SSD는 정상적으로 설치가 되었지만 아직 드라이버 인식이 되어 있지 않아 사용할 수 없는 상태입니다.
여기서 부팅 후 추가로 드라이버 인식까지 마쳐야 설치한 SSD를 사용하실 수 있어요.
그럼 지금부터 신규 SSD의 드라이버를 인식하는 과정을 소개해 드리겠습니다.
SSD 드라이버 설정 방법

우선 바탕화면 검색창을 이용하여 제어판 내에 있는 하드 디스크 파티션 만들기 및 포맷이라는 기능을 실행해 줍니다.
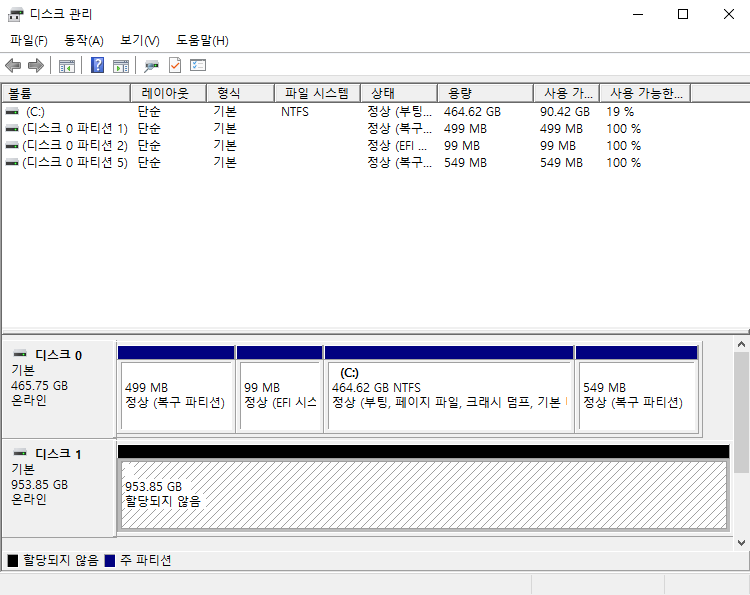
그러면 사진처럼 창이 하나 뜰텐데 창 위쪽은 현재 기존 SSD의 파티션을 나타낸 항목인데 크게 신경 쓰실 필요 없고 창 아래쪽을 봐주세요.
창 아래에 보시면 기존 SSD는 디스크 0으로 표시되어 있고 신규 SSD도 디스크 1로 보여지는데 현재 할당되지 않은 상태라고 나옵니다.
현재는 기존 드라이버만 인식이 되어 있는 상태라고 이해하시면 되겠습니다.
이 할당되지 않음을 할당시켜서 검정색 막대그래프를 디스크 0처럼 파란색으로 바꿔주면 해당 드라이버를 사용하실 수 있다고 생각하시면 됩니다.

이 신규 드라이버 항목에 마우스를 갖다대고 우클릭을 하시면 메뉴가 몇 가지 나오는데 그중 첫 번째 메뉴인 새 단순 볼륨을 클릭합니다.

그러면 사진처럼 단순 볼륨 만들기 마법사 시작이라는 새 창이 뜨는데요.
다음을 눌러줍니다.
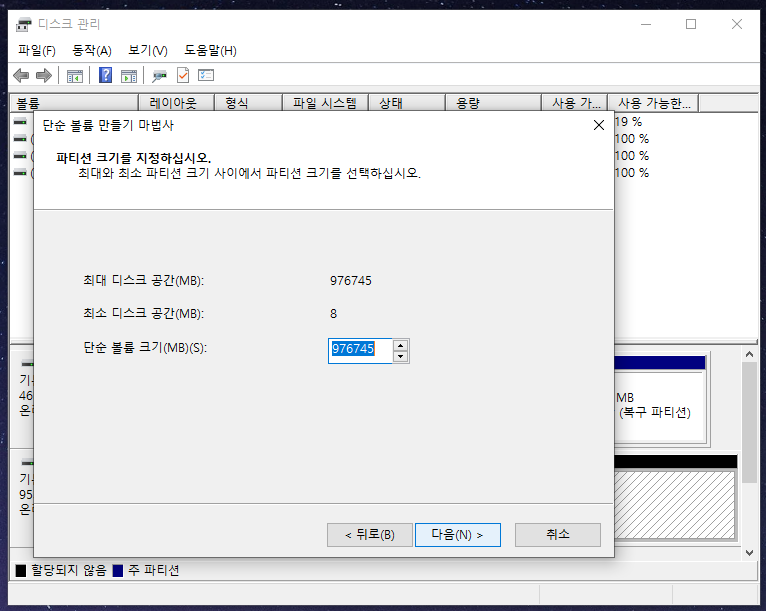
그 다음 파티션 크기를 설정해달라는 메뉴가 뜨는데요.
파티션은 해당 SSD를 몇 개의 드라이버로 나눠서 쓸 거냐라고 이해하시면 되겠습니다.
예를 들어 해당 SSD는 1TB 짜리인데, 이를 1TB 하나의 D 드라이버로 사용할 수도 있고, 500GB의 D와 E드라이브로 나눠서 쓸 수도 있다는 거죠.
저는 굳이 파티션을 나눌 생각이 없으므로 볼륨크기를 최대한으로 설정하여 진행하겠습니다.
이건 취향껏 하시면 되겠습니다.

다음은 드라이브 문자 할당입니다.
보통 컴퓨터의 하드 이름은 C드라이브로 되어 있죠?
이 메뉴는 새로 설치한 SSD의 드라이브 문자를 설정하는 메뉴입니다.
이것도 취향껏 설정해주시면 되고, 저는 그냥 무난하게 D드라이브로 설정을 하겠습니다.
그 외 비어있는 NTFS 폴더에 탑재, 할당하지 않음의 다른 선택지들은 어떻게 되는지 잘 모르겠습니다.

다음 메뉴는 파티션 포맷입니다.
상단 설명에는 해당 파티션에 데이터를 저장하려면 먼저 포맷을 해야 한다고 적혀 있습니다.
우리는 데이터 저장이 주 목적이니 포맷을 해주도록 하겠습니다.
아파트 입주 청소라고 생각하시고 해당 조건으로 포맷을 진행하시면 되겠습니다.

포맷이 끝나면 드디어 볼륨 만들기 마법사가 완료되었습니다.
마침을 눌러줍니다.

여기까지 무사히 오셨다면 디스크1의 검은 막대가 파란색으로 변경된 것을 확인하실 수 있습니다.
따로 파티션 구분을 안해놨기 때문에 한 개의 긴 파란색 막대로만 구성이 된 것을 확인 가능하시고요.
네, 그렇습니다. 이제 새로 장착한 SSD를 사용할 수 있게 되었습니다.
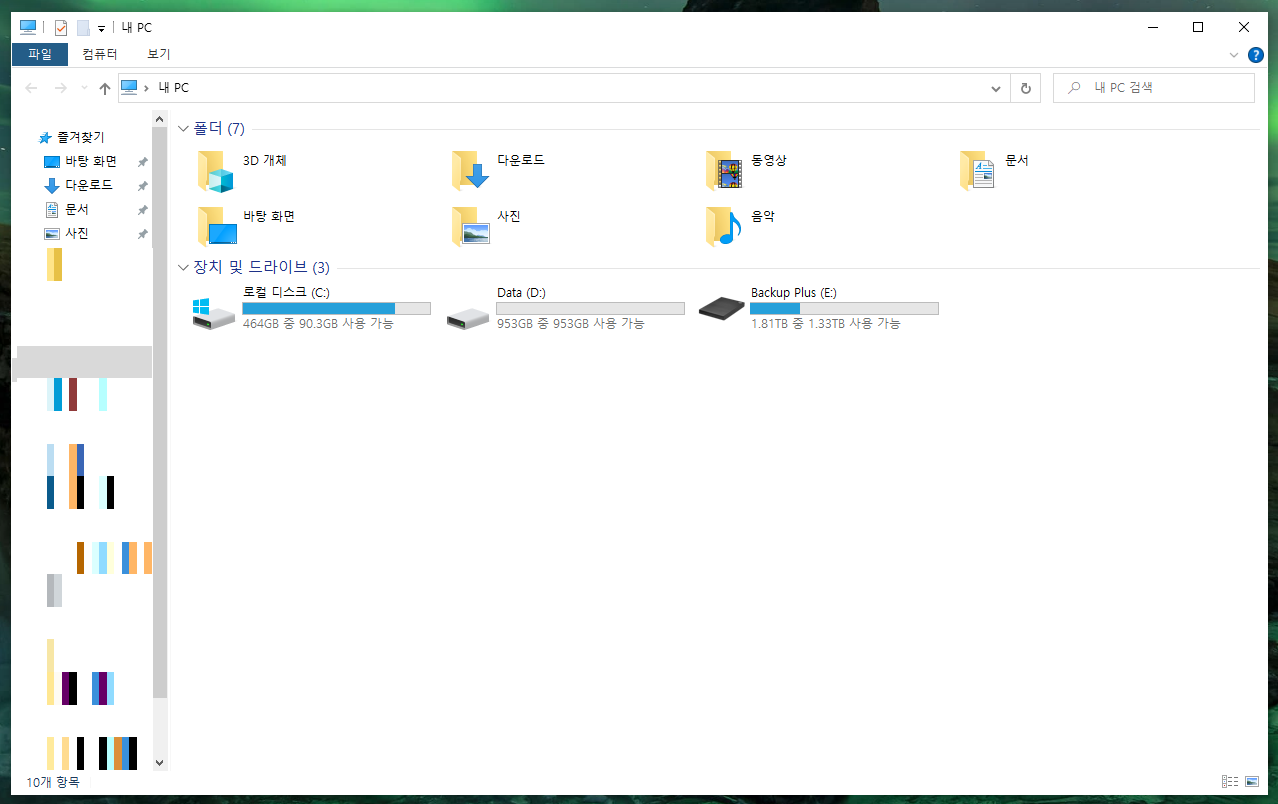
이제 내 PC에 들어가시면 이렇게 신규 SSD 드라이버가 D드라이브로 생성이 된 모습을 확인하실 수 있습니다.
참고로 E드라이브는 제 외장 하드니까 신경 안 쓰셔도 되겠습니다.
해당 드라이버는 마우스를 갖다 대서 우클릭하여 이름 변경도 가능하니 취향껏 이름을 변경하셔서 쓰시면 되겠습니다.
저는 사진처럼 DATA라는 이름을 붙여서 사용하고 있습니다.
다만 마법사 설정 당시 부여한 문자는 변경이 불가능하십니다. 참고하세요.
저는 애초에 이 SSD를 구매할 때 기존의 구 SSD에는 윈도우와 가볍지만 필수적인 프로그램 위주로, 새로 설치한 SSD에는 게임, 그리고 블로그 관련 동영상이나 사진 자료들을 저장할 생각으로 구매를 하였습니다.
사실 신규 SSD에 윈도우를 설치하는게 부팅 속도에는 좀 더 도움이 되긴 할텐데, 현재 속도에도 큰 불만이 없고 신규 SSD가 용량이 더 크다 보니 자료 보관용으로 용이하다는 생각입니다.
그래서 일단 윈도우를 재설치하여 파일을 한 번 싹 민다음, 파일들을 좀 정리를 해서 쓸 생각인데요.
윈도우 포맷하는 방법은 따로 포스팅해드리도록 하고 이번 포스팅에서는 새로 설치한 SSD의 간단한 성능을 한 번 확인하고 마치도록 하겠습니다.
신, 구 SSD의 간단 온도 비교

제가 이전 포스팅에서 소개했지만 방열패드를 샀다가 결국 부착을 못해서 버렸었는데요.
그래서 가장 먼저 확인한 게 바로 SSD의 온도였습니다.
아무래도 읽고 쓰는 속도가 빠르고 많으면 부하가 많이 걸릴 거고 그만큼 온도가 많이 올라가서 컴퓨터에 좋은 영향을 주진 않을 거예요.
저도 조립, 부품 쪽은 생초보 수준이기에 간단한 프로그램으로 대략적으로만 확인해 보았습니다.
온도 체크에 사용한 프로그램은 따로 포스팅하도록 하겠습니다.
구 SSD가 위쪽 빨간 박스의 삼성 860 EVO고요.
바로 아래쪽에 새로 설치한 Warp GX1이 보입니다. 여기서는 WPGX1으로 표기가 되네요.
현재 신규 SSD에 설치된 게임이 하나 켜져 있는 상태인대요.
기존 SSD보다는 5도 정도 열이 좀 높긴 하지만 크게 차이가 나거나 문제 되는 수준은 아닌 것 같습니다.
이 정도면 사용하는 데는 전혀 문제가 없다고 보입니다.
신, 구 SSD의 속도 비교
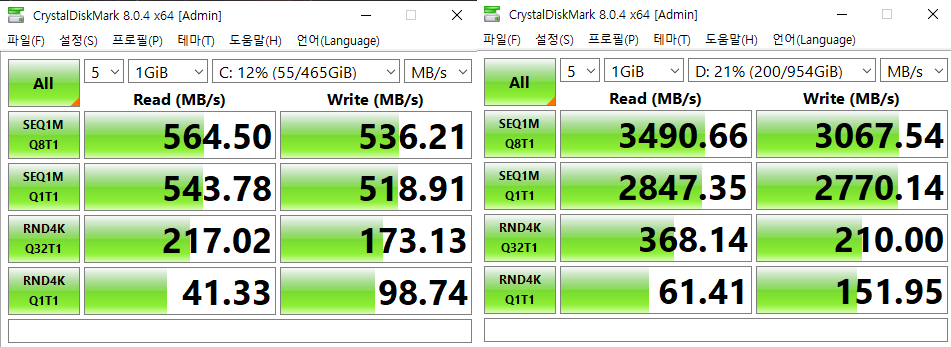
다음은 메모리의 속도를 간단하게 측정해 보겠습니다.
해당 프로그램 역시 추후 따로 소개해 드리도록 하겠습니다.
제가 해당 프로그램의 원리를 정확하게 이해는 못하겠지만 대충 조건에 따른 읽기와 쓰기 속도를 측정하는 프로그램인 것 같습니다.
왼쪽이 기존의 C드라이브, 오른쪽이 신규 설치한 D드라이브입니다.
신규 제품이라 그런지, 아니면 NVME방식이라서 그런지는 모르겠지만 확실한 건 기존의 SSD보다는 읽고 쓰는 속도가 빠릅니다.
특히 첫 번째 항목과 두 번째 항목, SEQ1MQ8T1(순차 동시 읽기/쓰기), SEQ1MQ1T1(순차 단일 읽기/쓰기) 항목은 5~6배 정도의 속도 차이를 보여주죠.
사실 용량만 업할 생각이라 속도는 크게 신경 안 쓰고 구매한 제품인데 이렇게 놓고 보니 기분이 좋네요.
게임도 예전보다는 좀 더 쾌적한 환경에서 돌아가지 않을까 합니다.
마치며
저번 포스팅에서도 말씀드렸지만 첫 조립이라 고장 날까 봐 겁이 많이 났었는데 막상 해보니 굉장히 뿌듯하고 올라간 성능을 눈으로 확인하니 기분이 좋네요.
컴퓨터 조립하는 게 상당히 재밌다고 느껴졌습니다.
CPU나 그래픽 카드 등, 다른 부품들은 좀 더 난이도가 있겠지만 다음에 기회와 여유가 된다면 다른 부품들도 한번 조립해 보고 싶네요.
그럼 이상으로 SSD 설치 과정에 대한 포스팅을 마무리하도록 하겠습니다.
오늘도 긴 글 읽어주셔서 감사합니다.
이만 마치겠습니다.
'IT > 전자기기' 카테고리의 다른 글
| 갓성비 블루투스 이어폰 엔커 사운드코어 스페이스 A40 - 언박싱 (2) | 2022.12.03 |
|---|---|
| 아이코스 일루마 언박싱 (2) | 2022.11.11 |
| 플레이스테이션5(PS5) 영입(구매) 후기 2탄 - ASTRO'S PLAYROOM 후기 및 그래픽, 사운드 비교(+ 플스4, ER330) (0) | 2022.07.10 |
| 플레이스테이션5(PS5) 영입(구매) 후기 - 개봉기 및 설치 (0) | 2022.06.10 |
| 데스크탑에 SSD 설치 하기 1탄 - SSD 설치하기 (0) | 2021.12.24 |
| 갤럭시 노트20 울트라 구매 및 사용 후기(vs 갤럭시 노트10+) (0) | 2021.09.01 |
| 갤럭시 노트10+ 기기변경 후기(Feat. 슈퍼체인지) (4) | 2021.08.29 |
| PC없이 게임 녹화를 해보자 - 에버미디어 EzRecorder ER330 (0) | 2021.05.19 |